これまでOpenCore Legacy Patcherを使用してmacOS Sonomaをインストールする方法について紹介してきました。
この記事ではOCLPでmacOS 14 Sonomaをインストールした際に発生しうる不具合やその解決方法についてまとめました。
目次
ハードウェア互換性に関する注意点
T1チップを搭載したMacでの注意点
OpenCore Legacy Patcherを使用してmacOS Sonomaをインストールしたい方のうち、MacにApple T1 セキュリティチップが搭載されている場合には注意が必要です。
macOS Sonomaは、2016年および2017年の特定のMacBook Proモデル、特にTouch Barを搭載したモデルにおいて、T1セキュリティチップのサポートを削除しました。T1セキュリティチップは、これらのMacモデルのさまざまなセキュリティ機能を担っていました。
Apple T1セキュリティチップが機能しないことで利用できなくなる機能
- FileVaultの有効化または無効化
- パスワード設定ウィンドウを開く
- 指紋を追加する(アップグレードする場合、既存の指紋は削除されます)
- Apple Payにカードを追加する
影響を受けるモデル
この問題に影響を受けるモデルは以下の通りです。
- MacBook Pro (13-inch, 2016, Four Thunderbolt 3 Ports) : MacBookPro13,2
- MacBook Pro (15-inch, 2016) – モデル: MacBookPro13,3
- MacBook Pro (13-inch, 2017, Four Thunderbolt 3 Ports) : MacBookPro14,2
- MacBook Pro (15-inch, 2017) : MacBookPro14,3
また、macOSがインストールされたストレージを初期化、またはフォーマットするとT1チップのファームウェアが削除され、T1チップの機能が利用できなくなります。
macOS SonomaはT1チップのサポートを削除しているため、ドライブ全体を消去してもT1ファームウェアは再インストールされません。
USB 1.1に依存したMacでの注意点
OpenCore Legacy PatcherでmacOS Sonomaをインストールされる方のうち、2010年以前(Mac Proは2012以前)のモデルをご利用の方はインストール時に別途USB接続のマウスやキーボード、USBハブが必要になります。
これは、macOS VenturaでUSB 1.1のサポートが終了したためで、macOSのインストールが完了し、ボリュームパッチのインストールが完了したら内蔵のキーボードやトラックパッドが利用できるものの、インストール時には利用できません。(執筆時点)
OCLP 0.6.0ではUSB 1.1に依存したMacへのサポートを追加しましたが、依然macOS インストール時にはUSB 2.0以上のハブとKeyboard、マウスが必要になります。
GPUにAMD GCN 1~3世代が利用されているMacの注意点
OpenCore Legacy Patcherを使用してmacOS Sonomaをインストールしたい方のうち、GPUにAMD GCN 1~3世代の製品が使われているMacではルートパッチインストール時にKernel Debug Kit (通称KDK)が必要になります。この作業にはインターネット接続が必要です。
もしも、対象のMacにmacOS Sonomaがインストールされた際、インターネット接続ができない場合には別のPCやMacを使用してKDKをダウンロードする必要があります。
また、インストール時やセットアップ時には極端に画面が小さかったりするなど、操作性にも悪影響を及ぼします。(ルートパッチをインストールすることで解決します。)
方法や詳細は「AMD GCN 1~3世代を搭載したMacでOpenCore Legacy Patcherのルートパッチがインストールできない時の対処法」をご覧ください。
なお、この問題はmacOS Monterey以前の場合には発生しません。
macOS 14.0からmacOS 14.1にアップグレードした際起動できなくなる
AMD dGPUを搭載した多数のモデルでmacOS Sonoma 14.0からmacOS Sonoma 14.1にソフトウェアアップデートからアップデートした際、Macが起動しないトラブルが発生しています。
既にOpenCore Legacy Patcherの開発チームではこの問題について認識しており、解決に向けて開発を続けています。
このトラブルに陥った際には、macOSをOpenCore のブートピッカーからセーブモードで立ち上げ、OpenCore Legacy Patcher v1.1.0以上のルートパッチを手動でインストールすることで解決が見込まれます。
インストール中のトラブル
インストール中に「ソフトウェアアップデートの準備中にエラーが起きました。」と表示される
macOS Sonomaをインストール中にMacが自動的に再起動したあと、「ソフトウェアアップデートの準備中にエラーが起きました。」(An error occurred preparing the software update.)と表示される場合があります。
この場合にはMacを再起動して再度、OpenCore Legacy Patcherのブートピッカーで「macOS Installer」を選択してみましょう。
▼ 「ソフトウェアアップデートの準備中にエラーが起きました。」と表示されたら、「Apple メニュー(リンゴのロゴ)」をクリックし、「再起動」を選択します。

▼ 再起動後、OpenCore Legacy Patcherのブートピッカーで「macOS Installer」を選択します。

これでもなお、問題が発生する場合には、今一度macOSのインストール作業をやり直していただければと思います。
インストーラから立ち上げると画面がブラックアウト(真っ暗)する
MacBookPro11,3でmacOS Monterey以降をインストールしている方は、ルートパッチがインストールされるまで、セーフモードで起動させる必要があります。
これはmacOS 12 Monterey Beta 7以降でApple は Nvidia Kepler アクセラレーションを削除したために、dGPUがmacOSが読み込まれた時点で動作を停止し、iGPUに以後の処理を移行できないため黒い画面でフリーズしたようになります。
この問題を回避するにはセーフモードで立ち上げる必要があります。
※ セーフモードで立ち上げるにはOpenCore Legacy PatcherのブートピッカーでmacOS Montereyを選択する際に、Shift + Enterキーを押しながら実行します。> 詳しくはこちら(セーフモード)
インストール後のトラブル
日本語入力ができない
OpenCore Legacy Patcherがを使用してmacOSをインストールしたMacのうち、Sandy Bridgeより古い世代のCPUを搭載したMacではApple 日本語入力プログラムが利用できなくなりました。

この問題はmacOS Catalinaから日本語入力関連のJapaneseIM.appやFrameworkがAVX命令セットを利用しているために発生しています。
以前はmacOS Mojaveから特定のFrameworkやDynamic Library、JapaneseIM.appなどを移植する方法などがありましたが、この手法はもはや利用できず日本語入力を使用するにはGoogle 日本語入力などの別のIMEが必要になります。
導入方法はこちらの記事をご参照ください。
インストールまではできたものの起動ができない
macOS Sonomaのインストールは完了したものの、Macの起動時に下図のような進入禁止マークが表示される場合にはOpenCore経由ではないルートでmacOS が起動している可能性があります。
考えられる主な原因として、内蔵ストレージ(または起動ディスク)のESPにOpenCoreがインストールされていないか、起動先の設定が間違っている可能性が挙げられます。

▼ その際には、一度Macの電源を切ってoptionキー(altキー)を押しながら立ち上げ、Apple Startup Managerを立ち上げます。
Apple Startup Managerが開いたら「EFI Boot」(OpenCoreのアイコン)のラベルを選択し、Enterキーを押します。

▼ OpenCoreのブートピッカーが起動したらmacOS Sonomaをインストールしたボリュームを選択し、起動します。

DockやFinderなどの色がおかしい


全体的に色がおかしい場合にはグラフィックアクセラレータに問題がある可能性があります。
macOS Mojave以降、システムのアニメーションの描画などにMetal APIを使用しているため、Metalが非対応のGPUでは描画に時間がかかるなど、快適に使用できない場合があります。
この問題はOpenCore Legacy Patcher に同梱されているルートパッチ(Legacy GPU Acceleration Patch)を当てることで改善が期待できます。
本質的にはmacOS Sonomaに対応したMetalを利用できるGPUに換装することが望ましいですが、MacBookシリーズなどでは現実的ではありません。
幸いなことにOpenCore Legacy Patcher に同梱されているルートパッチ(Legacy GPU Acceleration Patch)を当てることで改善が期待できます。
なお、OpenCore Legacy Patcheのボリュームパッチのインストール方法は是非以下の記事をご覧ください。
Wi-Fiが利用できない
macOS Monterey以降、BCM94328などの複数のハードウェアのサポートがなくなりました。
macOS MontereyからWi-Fiが利用できなくなったMacのリスト
この影響を受けるであろう、Macのリストは下記のとおりです。
- iMac (Mid 2011): iMac12,x 以前
- Mac mini (Late 2009): Macmini3,1 以前
- Mac Pro (Mid 2010): MacPro5,1 以前
- Mac Pro Server (Mid 2010): MacPro5,1 以前
- MacBook (Early 2009): MacBook5,2 以前
- MacBook Air (Mid 2009): MacBookAir2,1 以前
- MacBook Pro (13-inch, Mid 2010): MacBookPro7,1 以前
Bluetoothが利用できない
現在読者様よりBluetoothに関するトラブルが多く寄せられています。1, 2, 3
あのかぼでも現在この問題に対し調査しておりますが、現在有力な解決策を発見できておりません。
Bluetoothが利用できない理由には大きく2つあります。
1つは「OS的な問題」、もう一つは「ハードウェア的な問題」です。
OS的な問題
macOS Monterey以降、macOS Big Surまで組み込まれたファームウェアが削除されました。
それにより、BRCM2070などが搭載されていたMacはBluetoothが利用できなくなりました。
macOS MontereyからBluetooth が利用できなくなったMacのリスト
この影響を受けるであろう、Macのリストは下記のとおりです。
- iMac (Mid 2011): iMac12,x 以前
- Mac mini (Mid 2011): Macmini5,1 以前
- Mac Pro (Mid 2010): MacPro5,1 以前
- Mac Pro Server (Mid 2010): MacPro5,1 以前
- MacBook (13-inch, Mid 2010): MacBook7,1 以前
- MacBook Air (11-inch, Mid 2011): MacBookAir4,1 以前
- MacBook Pro (13-inch, Late 2011): MacBookPro8,1 以前
ハードウェア的な問題
iMac (Mid 2007): iMac7,1 やMac Pro (Early 2008): MacPro3,1 では標準で内蔵されているBluetoothモジュールが動作しないか、Macの動作を不安定にさせる可能性があります。
特にMac Pro (Early 2008): MacPro3,1 では標準で内蔵されているBluetoothモジュールが取り付けられているとカーネルパニックを引き起こす可能性があり、取り外すことをお勧めします。
Zoomが利用できない、起動しない
Zoomのクライアントアプリは一部の機能にMetal を使用しているため、Metal を利用できないMac では使用できない可能性があります。そのため、Dosdude1氏が開発しているバイナリパッチの適用が必要です。
▼ 詳しいパッチの導入方法は以下の記事をご覧ください。
カーネルパニックを起こし、動作が停止する

Mac Pro (Early 2008) :MacPro3,1 をご利用であればBluetoothモジュールによるトラブルが想定されます。Bluetoothモジュールの取り外しをご検討ください。
それ以外にもMac Pro (Early 2008) :MacPro3,1では、組み込みのUSB1.1ポートを利用するとカーネルパニックを引き起こされる事象が確認されている様です。
USB2.0のハブを利用するか、PCIにUSBコントローラを増設するなどしてご利用ください。
それ以外の機種で発生している場合には新しいバージョンのOpenCore Legacy Patcher を試してみてください。
キーボードのバックライトが制御できない
古いデバイスを無理やり新しいOSで利用するために、hidd(Human Interface Device Daemon)を強制的に動作させています。そのため、OSがキーボードのバックライトを見失っている可能性が考えられます。
Lab Tick for Mac を使用するなどして制御できます。
写真と地図のアプリがひどく歪む
Metal が起因した問題です。解像度を下げることによって解決するようです。
サイドバーウィジェットの編集時に「完了」が押せない
Tabキーを押して「完了」ボタンをアクティブにし、Spaceキーを押して完了させます。
ATI TeraScale 2シリーズを搭載したMacで色が乱れる
GPUを換装していないMac Pro 2010~2012やiMac 2010~2011などATI TeraScale 2シリーズを搭載したMacではLegacy GPU Acceleration Patch をインストールした後、画面の一部でも変更されたりすると狂ったように色が高速に変わったりします。
これはATI TeraScale 2のバグによるものですが、色深度を変更することによって改善できるようです。
詳しくはこちらのページにまとめましたので、ぜひご覧ください。
面解像度を変更するとドックが消える
非Metal GPUを搭載したMacにmacOS Sonomaをインストールした場合、画面の解像度を変更すると(通常、画面下部に表示される)ドックが消える場合があります。
この場合には、一度Macをログアウトして再度ログインすることで、再度ドックが表示されるようになります。
天気アプリが動作しない/反応しない
非Metal GPUを搭載したMacでmacOS Sonomaの天気アプリが利用できない、反応しないトラブルが報告されています。
あのかぼでも調査を続けておりますが、解決するまで代替ソフト、またはサイトをご利用ください。
OpenCore Legacy Patcher v1.1.0でこの問題は解決されました。
ステージマネージャーが機能しない
ステージマネージャーにはMetal GPUが必要です。
非Metal GPUを利用しているMacでは利用できません。
パスワードウィンドウをアクティブにできない
非Metal GPUを搭載したMacでパスワード入力画面にフォーカスが当たらない。
この問題については現在調査中です。
OpenCore Legacy Patcher v1.1.0でこの問題は解決されました。
アニメーションの挙動やパフォーマンスが著しく悪い
「DockやFinderなどの色がおかしい」項と同じ問題かもしれません。
ただし、きちんとパッチが当たったにも関わらず、それでも動作が遅い、という場合には、ストレージやメモリがボルトネックとなっている場合があります。カスタマイズができるモデルの場合はストレージを換装するかメモリを増設して様子を見てみましょう。
例えば、メモリが2GBや4GBの場合では快適な動作には厳しいと思います。またSSDに交換できる場合には換装を強くお勧めします。
SSDやメモリ交換方法については下記をご覧ください。
なお、「対応記事」は「機種名」と一致していない場合がありますが、大まかな手順については変わりません。
ただし、MacBook やMacBook Proを除くiMacなどのシリーズについては(特にSSDの感想をする場合には)配線などが一部違う場合があります。適宜読み替えていただき、慎重に作業してください。またパーツのリストについては細心の注意を払って記載したつもりですが、自己責任にて作業、ご購入をお願いいたします。
MacBook
| 機種名 | 対応記事 | 対応パーツ | 特記事項 |
|---|---|---|---|
| MacBook (13-inch, Late 2009) | メモリ交換方法 | SO-DIMM PC3-8500 (4GB x 2) SO-DIMM PC3-8500 (4GB x 1) SO-DIMM PC3-10600 (4GB x 1) SO-DIMM PC3-10600 (4GB x 2) | 公称最大容量 4GB ただ8GBまで動作しました。 メモリクロックも本来1066MHzですが、 1333MHzでも問題なく動作しました。 |
| MacBook (13-inch, Late 2009) | SSD換装方法 | KLEVV SSD 120GB Crucial SSD 250GB Crucial SSD 500GB Crucial SSD 1000GB (≒ 1TB) Crucial SSD 2000GB (≒ 1TB) | SSDのモデルによっては 相性問題があるようです。 |
| MacBook (13-inch, Mid 2010) | メモリ交換方法 | SO-DIMM PC3-8500 (4GB x 2) SO-DIMM PC3-8500 (4GB x 1) | 公称最大容量 4GB 8GB動作報告あり |
| MacBook (13-inch, Mid 2010) | SSD換装方法 | KLEVV SSD 120GB Crucial SSD 250GB Crucial SSD 500GB Crucial SSD 1000GB (≒ 1TB) Crucial SSD 2000GB (≒ 1TB) |
Crucial クルーシャル SSD 500GB MX500 SATA3 内蔵2.5インチ 7mm CT500MX500SSD1 [並行輸入品]
キオクシア KIOXIA 内蔵 SSD 480GB 2.5インチ 7mm SATA 国産BiCS FLASH搭載 3年保証 EXCERIA SSD-CK480S/N …
MacBook Pro
MacBook Pro 2012では仕様上、「DDR3」となっておりますが、低電圧の「DDR3L」でも動作しました。
発熱量の少ないDDR3Lの方がパーツ的には優しいです。
iMac
メモリ増設
SSD換装
| 機種名 | 対応記事 | 対応パーツ |
|---|---|---|
| iMac (21.5-inch, Late 2009) iMac (21.5-inch, Mid 2011) iMac (21.5-inch, Mid 2010) | 準備中 | Crucial SSD 250GB Crucial SSD 500GB Crucial SSD 1000GB (≒ 1TB) Crucial SSD 2000GB (≒ 1TB) KIOXIA SSD 480GB アイネックス 2.5インチ 変換マウンタ (必要です) iMac 2009~2010 (21.5, 27インチ両用) サーマルセンサー iMac 2011 (21.5, 27インチ両用) サーマルセンサー |
| iMac (27-inch, Mid 2011) iMac (27-inch, Mid 2010) iMac (27-inch, Late 2009) | SSD換装 | Crucial SSD 250GB Crucial SSD 500GB Crucial SSD 1000GB (≒ 1TB) Crucial SSD 2000GB (≒ 1TB) KIOXIA SSD 480GB アイネックス 2.5インチ 変換マウンタ (必要です) iMac 2009~2010 (21.5, 27インチ両用) サーマルセンサー iMac 2011 (21.5, 27インチ両用) サーマルセンサー |
| iMac (21.5-inch, Late 2012) iMac (21.5-inch, Late 2013) | SSD換装 | Crucial SSD 250GB Crucial SSD 500GB Crucial SSD 1000GB (≒ 1TB) Crucial SSD 2000GB (≒ 1TB) KIOXIA SSD 480GB |
ただしセンサーについては購入しなくても「Macs Fan Control」や「Derman Fancontrol」といったフリーソフトで制御が可能です。
SSD やメモリ はPCやMacの安定稼働に大きく影響します。一昔前は「メモリは規格品だからノーブランドでいい」と言われた時代もありましたが、それは過去の話です。
仕事柄SSDについては多く扱いますが、Kingston以外のKings〇ecやそれに似たメーカは避けるのが無難でしょう。できればCrucial製やIntel、旧東芝メモリのKIOXIA製SSDがおすすめです。
Crucial クルーシャル SSD 500GB MX500 SATA3 内蔵2.5インチ 7mm CT500MX500SSD1 [並行輸入品]
キオクシア KIOXIA 内蔵 SSD 480GB 2.5インチ 7mm SATA 国産BiCS FLASH搭載 3年保証 EXCERIA SSD-CK480S/N …
まとめ
この記事ではOpenCore Legacy Patcherを使用してmacOS Sonomaをインストールする際の、そしてインストール後のよくある不具合やトラブルとその解決策について紹介してきました。
OpenCore Legacy Patcherでは早期のうちから多くのモデルに対しmacOS Sonomaがインストール可能になりました。
しかし、BluetoothやT1セキュリティチップにまだ課題が残っており、依然懸命にmacOS Sonomaのサポートへの開発が続けられています。
是非読者の皆様もトラブルやその解決策をお持ちでしたらコメント欄やPlats.appで共有して頂ければ幸いです。
弊ブログ(あのかぼ)とおんかぼ!ではmacOS SonomaとOpenCore Legacy Patcherの情報を引き続き発信していきます。
また、OpenCore Legacy Patcher関連やあのかぼの更新情報は、かぼしーのTwitterやHumin.me(またはPlats.app)をフォローいただけるといち早く情報をゲットできます!
それでは、引き続き楽しいMacライフを!
では!
2023.10.27 最新の情報を反映しました。
2023.10.19 非Metal関連のトラブルを4項目追加しました。

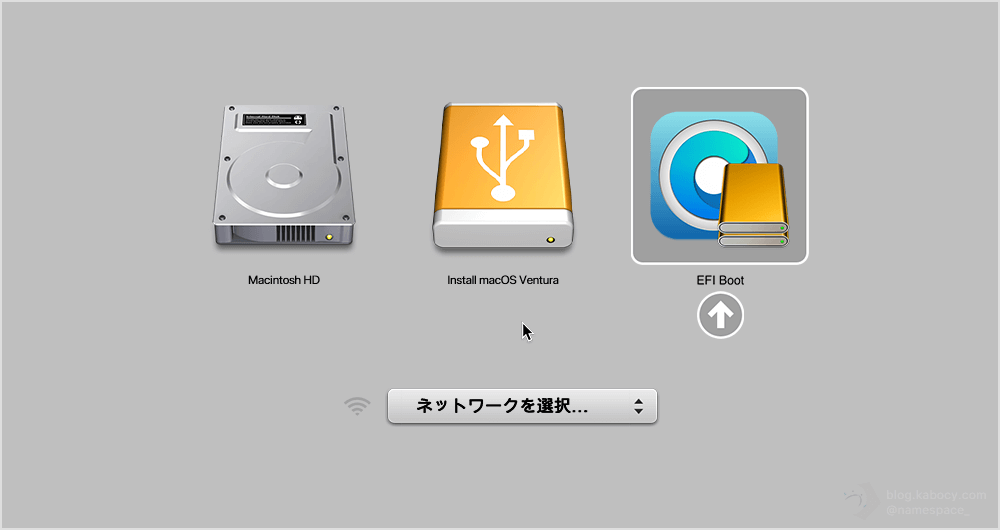

![Crucial クルーシャル SSD 500GB MX500 SATA3 内蔵2.5インチ 7mm CT500MX500SSD1 [並行輸入品]](https://m.media-amazon.com/images/I/51j-T8-FnDL._SL500_.jpg)
