前のページでは実際にOpenCore Legacy Patcherを使用してmacOS Venturaへアップグレードする方法について紹介しました。
このページでは作業中に陥りやすいトラブルと解決方法についてまとめました。
トラブルシューティング
このセクションではmacOS Venturaへアップグレードする際に生じるかもしれないトラブルと、その解決策についてまとめています。
- アップグレード前のOS(元のOS)で起動してしまう
- OpenCoreが消えてしまう(禁止マークが出て起動しない)
- 「アップデートが見つかりません」と表示される
- ルートパッチがインストールできない
- 極端に動作が重い/カクつく
- その他の問題について
アップグレード前のOS(元のOS)で起動してしまう
概要
macOS Venturaにアップグレードしたはずなのに、再起動後に何事もなかったかのように元のOSで起動してしまう。
解決方法
初回の再起動時にOpenCore Legacy Patcherのブートピッカーで、macOS Monterey のインストール用のボリューム(元のOSのボリュームと同名の、ただのハードディスクのアイコン)から起動しなければいけないものの、macOS Big Surのボリュームから起動してしまうのが原因です。
再起動時にOpenCore Legacy Patcherが元の起動ディスクからOSを立ち上げてしまっているのが原因です。
その際は手動でMacを再起動し、OpenCore Legacy Patcherのブートピッカーが表示されたら5秒以内に「macOS Installer」を選択して、return (Enter)キーを押下します。

OpenCoreが消えてしまう(禁止マークが出て起動しない)
概要
Macの再起動時に禁止マークが表示され、macOS が起動できなくなる。
解決方法
Macの再起動時に何らかのトラブルが発生し、ESP内のOpenCore Legacy Patcherを見失ったか、既定の起動先が変更された可能性があります。
その場合にはMacの電源を切り、option (Alt)キーを長押ししながら起動させ、Startup Managerを起動させてOpenCore Legacy Patcherを選択します。
その際Startup ManagerでOpenCore Legacy Patcherが見つからない場合には、OpenCore Legacy PatcherをインストールしたUSBメモリを挿入し、OpenCore Legacy Patcherを選択します。
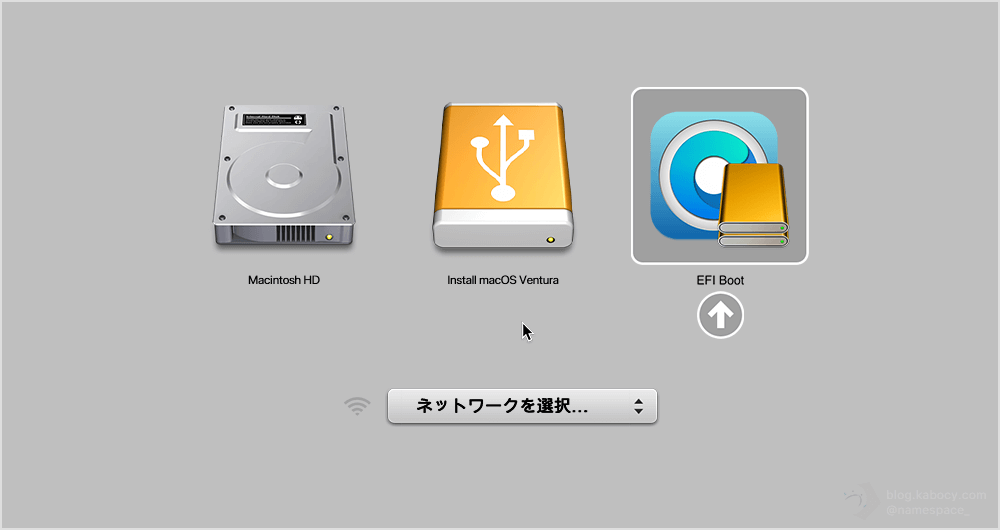
「アップデートが見つかりません」と表示される
概要
ソフトウェア・アップデートを立ち上げても「アップデートが見つかりません 必要なバージョンのmacOSがありません」と表示されるか、macOS Venturaの更新が見つからない場合があります。
▼ 「アップデートが見つかりません 必要なバージョンのmacOSがありません」と表示された場合

▼ macOS Venturaが見つかりません場合

解決方法
MacをOpenCore Legacy Patcherから起動させていることを確認し、OpenCore Legacy Patcherでブータブルメディアを作成した際にダウンロードしたmacOS VenturaのインストーラをLaunchpadまたはアプリケーションフォルダから起動します。

▼ macOS Venturaのインストーラが立ち上がったら「続ける」をクリックします。

▼ macOS Venturaのソフトウェア使用許諾契約です。

▼ 選択についての確認があります。

▼ 現在の起動ディスクにmacOS Venturaをインストールする場合にはこのまま「続ける」をクリックします。

▼ この時、他のディスクにmacOS Venturaをインストールしたい場合には「すべてのディスクを表示…」をクリックして、インストールしたいディスク(またはボリューム)を選択して「続ける」をクリックします。

▼ Macのログインパスワードを入力し、「ロック解除」をクリックします。
※ 標準ユーザでログインしている場合には、管理者のユーザー名とパスワードを入力します。

▼ インストールが始まりました。

▼ この処理にはMacのスペックによっては時間が掛かる場合があります。

▼ インストールの準備が完了するとMacを再起動するよう促されます。
問題がなければ「再起動」をクリックしてMacを再起動します。

後は画面に従って操作を完了させます。
ルートパッチがインストールできない
概要
一部のMacではmacOS Venturaへアップグレード後、ルートパッチのインストールが行えない場合があります。
解決方法
カーネルデバッグキットをAppleからダウンロードしてインストールした後、再度OpenCore Legacy Patcherからルートパッチをインストールします。
近日中に対応する記事を用意いたします。
極端に動作が重い/カクつく
概要
macOS Venturaへアップグレード後、Macが極端に重い、またはアニメーションがカクつく。
解決方法
ルートパッチのインストールを行ってください。
macOS Big SurやmacOS Montereyではルートパッチのインストールが必要でなかった方も、macOS Venturaでは必要になることがあります。
▼ こちらの記事を参考にルートパッチをインストールします。
その他の問題について
上記以外の問題についてはこちらの記事をご覧ください。
まとめ
ここまでOpenCore Legacy Patcherを使用してmacOS Venturaへアップグレードする方法についてまとめました。
作業自体はシンプルで、OpenCore Legacy PatcherをMacにインストールし、OpenCore Legacy Patcherを経由してmacOSを立ち上げるという動作以外は通常のmacOS のアップグレードと同じ手順で操作が完了します。
とはいえ、リスクはありますので、実践前には必ず必要なデータのバックアップを行っていただけたらと思います。
弊ブログではこの記事の他にもOpenCore Legacy Patcher関連の記事を用意しているので、ぜひ興味がある方はご一読いただけたら幸いです。
では引き続き楽しいMacライフを!
筆者の欲しいものリストは>>こちら
2023.06.03 目次内の誤記を修正しました。
2023.01.16 記事内のリンクを修正しました。
2023.01.16 記事のカテゴリーを「修理・カスタマイズ」から「Mac」へ変更しました。
2023.01.05 コンテンツを一部追加しました。








