ターミナルでEFIパーティションを手っ取り早くマウントしようと思ったら、「あれれ、ESPの識別子がわからん」となった方向けの記事です。
目次
はじめに
Macに複数の内蔵ストレージがある場合や、作業をしているうちにディスクの識別子が分からなくなることがあるかもしれません。
そんな時はdiskutilコマンドを実行した際に表示されるディスク属性や容量などで推定するほかにも、ディスクユーティリティを使用しても確認することが可能です。
ディスクユーティリティを開く
ディスクユーティリティを開き、確認したいストレージを選択します。
なお、この時、ボリュームのみしか表示されないといった場合には「commandキー + 2」を押すか、「表示」より「すべてのデバイスを表示」をクリックします。
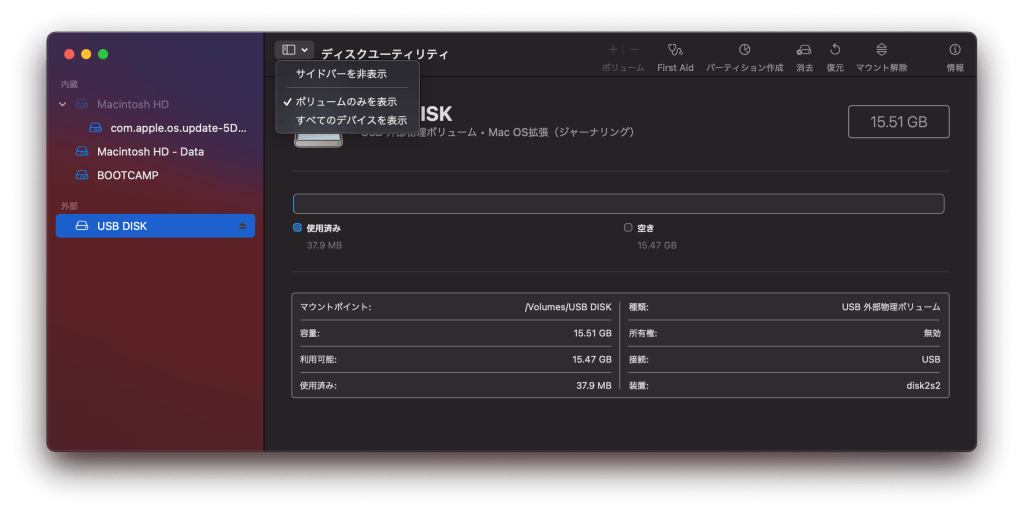
ストレージを選択すると、左ペインに表示される表の中に「装置: 」という欄があります。
下図では、MacBook Pro (13-inch, Mid 2012)に接続された2つのストレージを確認してみます。
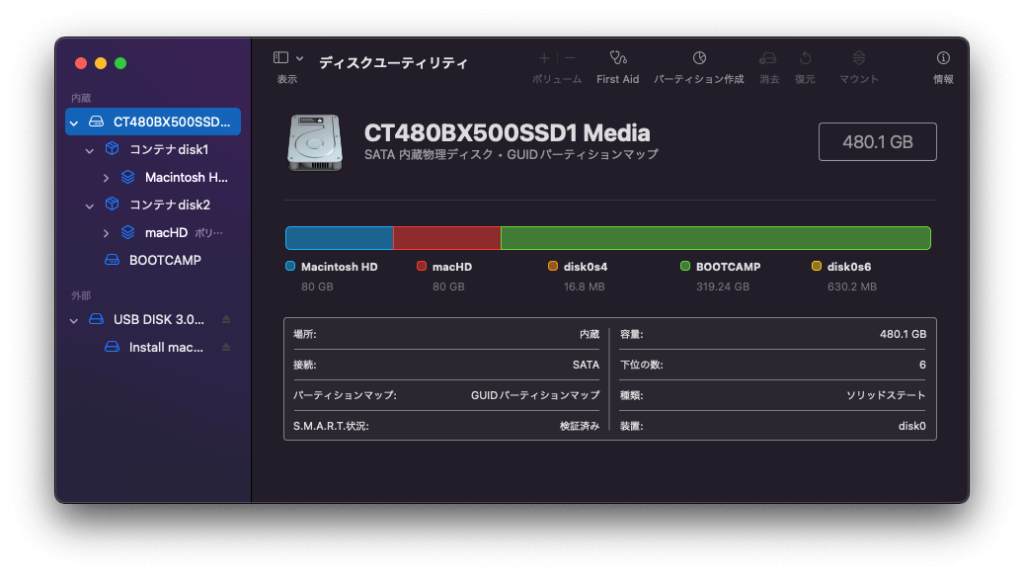
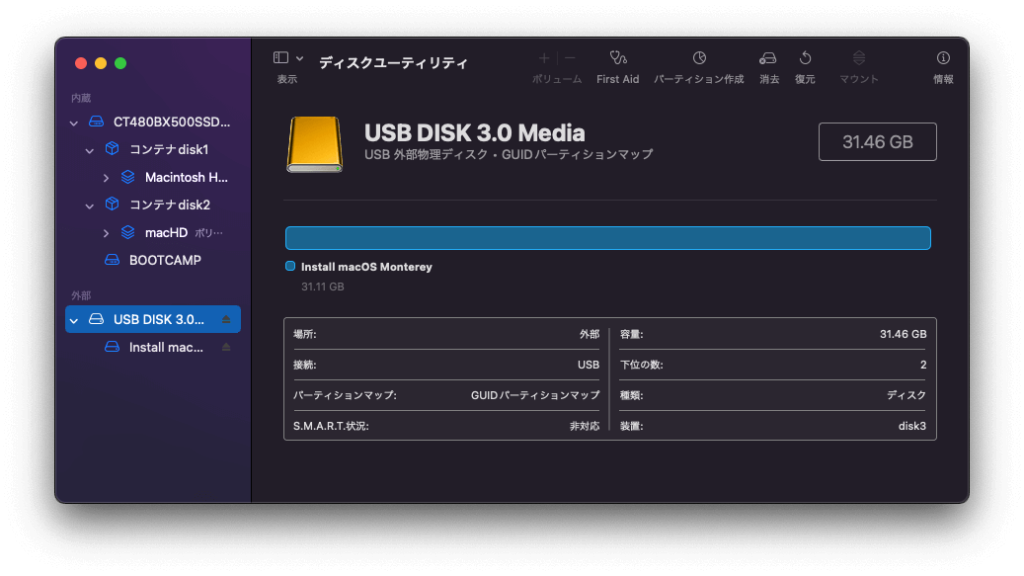
内蔵のSSD(CT480BX500SSD)を選択した場合には「装置:」欄は「disk0」、USBメモリ(USB DISK 3.0)を選択した場合には「disk3」と表示されました。
例えば、先ほど確認した内蔵SSD(disk0)のEFIをマウントする場合にはdiskutil listと入力し出力された/dev/disk0 (internal, physical):以下を重点的に確認すればよいことになります。
その中からTYPE列がEFIの行のIDENTIFIER(disk0s1)を選択すればOKです。
kabocy@iMac ~ % diskutil list
/dev/disk0 (internal, physical):
#: TYPE NAME SIZE IDENTIFIER
0: GUID_partition_scheme *480.1 GB disk0
1: EFI EFI 209.7 MB disk0s1では、次に先ほど確認してみたUSBメモリ(disk3)のEFIパーティションを探してみましょう。
/dev/disk3 (external, physical):
#: TYPE NAME SIZE IDENTIFIER
0: GUID_partition_scheme *15.9 GB disk3
1: EFI EFI 209.7 MB disk3s1
2: Apple_HFS Install macOS Monterey 15.5 GB disk3s2探し出すことはできましたか?識別子(IDENTIFIER)は「disk3s1」でしたね。
このようにディスクユーティリティを参考にすることで、インストールしたいストレージのEFIパーティションが分からない際に大きなヒントになります。
また、この例のように接続されているストレージが少ない場合には、diskutilで表示されるストレージの容量や属性からも推定が可能です。
例えば、内蔵のストレージでは、「/dev/disk0 (internal, physical):」と表示されました。この部分に「internal」とありますね。このようにinternalとある場合には内蔵のストレージであると推定されます。
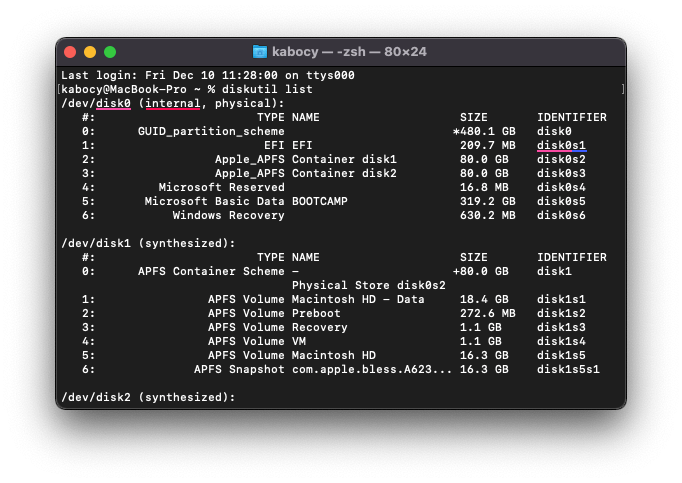
対して、USBメモリなどでは、「/dev/disk3 (external, physical):」と表示され、externalとあります。
externalの場合にはUSBメモリなどの外部メディアであると推定できます。
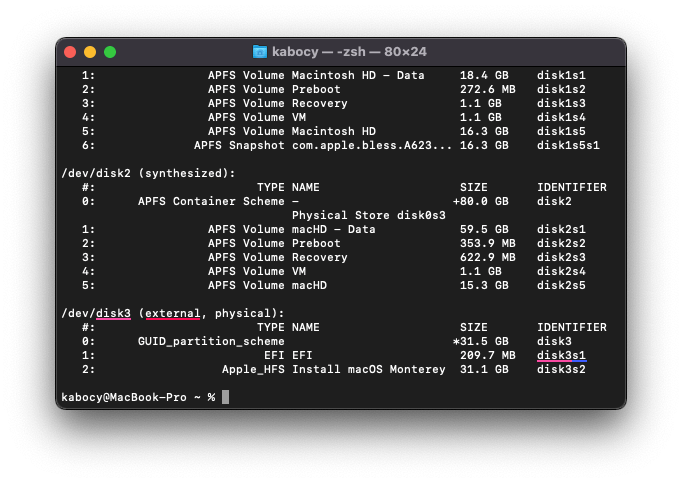
まとめ
いかがでしたでしょうか?
マウントしたいESPの識別子が分からない時の調べ方についてみてきました。
これで誰でも簡単にESPの識別子を見分けられると思います。
では、引き続き楽しいMacライフを!
KIOXIA(キオクシア) 旧東芝メモリ USBフラッシュメモリ 32GB USB3.2 Gen1 日本製 国内正規品 Amazon.co.jp…
2023.01.16 タグ「OpenCore Legacy Patcher Tips」を追加しました。
2023.01.16 記事内のリンクを追加しました。
2023.01.16 記事内のリンクを修正しました。(2件)
2023.01.16 記事のカテゴリーを「Tips」から「Mac」へ変更しました。
2022.05.27 改訂版記事のリンクを追加しました。
2022.05.26 誤字を修正しました。
2022.04.23 一部表現を修正しました。


