今年の秋に公開予定の次期Windows 11大型アップデートとなる 「Windows 11 22H2」はエクスプローラーやタスクマネージャーの刷新などの他、カナダ先住民文字の対応強化など様々な機能更新や品質向上となる見どころ満載のアップデートになります。
しかし、従来ではWindows 11 HomeやSモードに設けられていた、セットアップ時におけるMicrosoftアカウントの設定がWindows 11 Proでも必須になりました。
これらを以前紹介しましたRufusで簡単に回避する方法を紹介します。
用意するもの
- USBメモリ 8GB以上
- Windows 11 22H2以降のインストールイメージ
なお、Windows 11のイメージファイルのダウンロード方法はこちらの記事をご覧ください。
Rufusをダウンロードする
Rufusを公式ページ、もしくはGitHubよりダウンロードします。

ページ中央付近にある「ダウンロード」から「Rufus x.y Portable」を見つけ、クリックします。通常はすぐにダウンロードが始まりますが、稀に広告が表示されるようです。その際は一度ページを戻って、再度「Rufus x.y Portable」をクリックしてみてください。
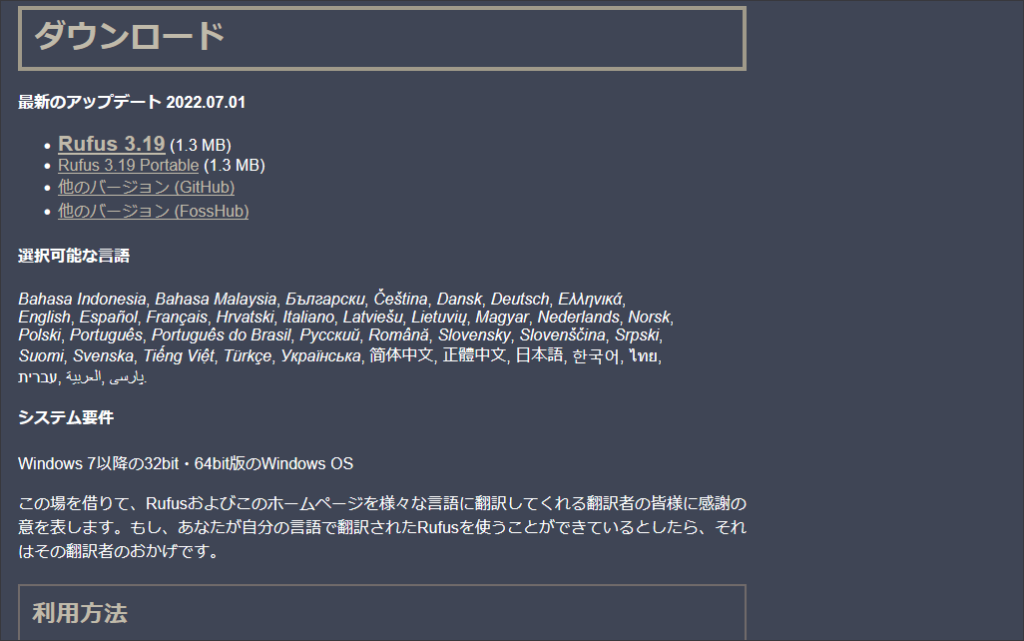
ダウンロードが完了したら、「rufus-x.yp.exe」を実行します。

UAC が立ち上がったら「はい」を選択します。

Rufusの更新ポリシーです。特に更新を確認する必要がなければ「いいえ」を選択します。

Rufusが起動しました。ブータブルディスクにしたいUSBメモリを挿入しましょう。
通常であれば自動的にリムーバブルディスクを検出し、デバイス欄に表示されます。この時、意図しないストレージが選択されている場合には、デバイス欄のプルダウンメニューをクリックし、ブータブルディスクにしたいUSBメモリを選択します。
その後、「ディスクまたは ISO イメージ (選択してください)」の横にある「選択 |▼」をクリックします。

先ほどダウンロードしたWindows 11のインストールイメージ(Windows 11 22H2以降のISO)を選択します。
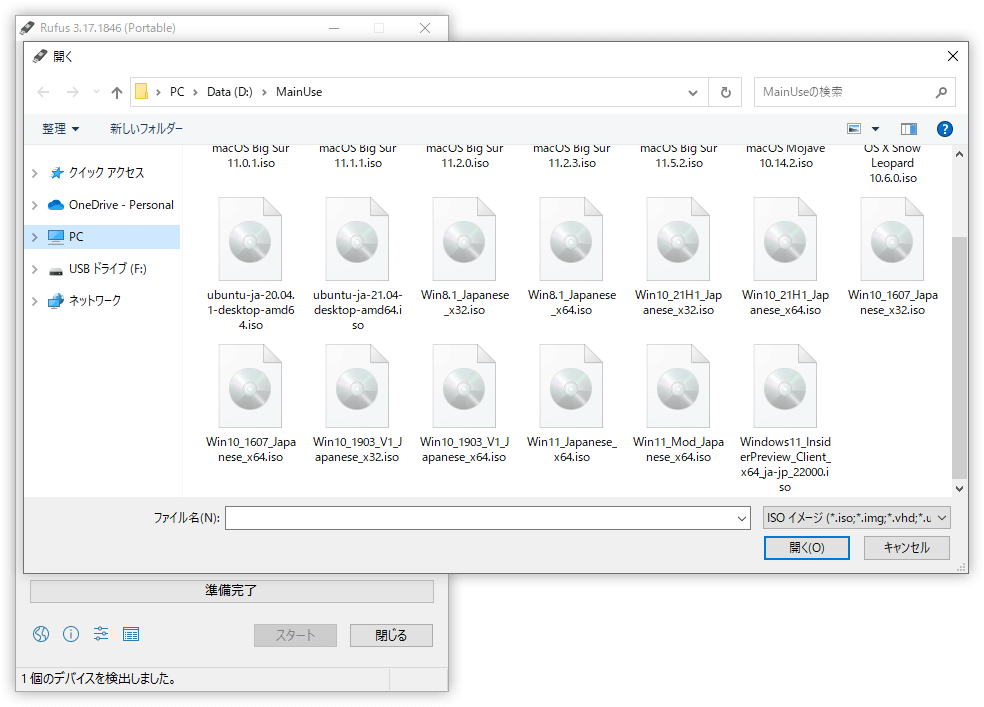
これで準備は完了です。もしもボリュームラベルが気になる方は「フォーマット オプション」の下にある「ボリューム ラベル」下のテキストボックスに希望するボリュームラベルを入力します。
準備が整ったらウィンドウ下部にある「スタート」をクリックします。

なお、通常はパーティション構成は「GPT」、ターゲットシステムは「UEFI (CSM 無効)」と、それぞれ既定のものでOKですが、うまく起動できない場合やCSMで起動し、DISMでWindows をストレージにデプロイされる方は、パーティション構成を「MBR」、ターゲットシステムを「BIOS (または UEFI-CSM)」に設定します。
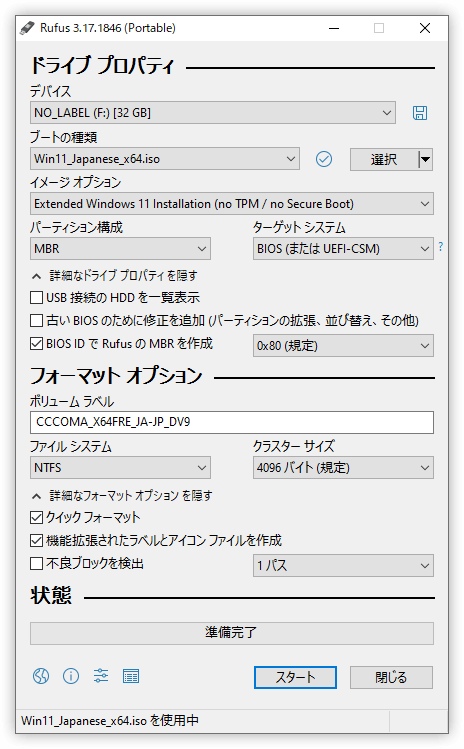
「スタート」とあるボタンをクリックすると、ダイアログボックスが表示されます。
ここで、回避したい要件を選択します。

セットアップ時のMicrosoftアカウントの設定を回避したい場合には「Remove requirement for an online Microsoft account」の前のチェックボックスをオンにします。
また、その他の項目は以下の通りです。
TPM2.0のチェックなどを回避したい場合には、Remove requirement for Secure Boot and TPM 2.0にチェックが入っているかどうかを確認してください。
- Remove requirement for Secure Boot and TPM 2.0
(セキュアブートおよびTPM 2.0に関する要件を削除) - Remove requirement for 4GB+ RAM and 64GB+ disk
(4GB以上のRAMと64GB以上のディスクの要件を削除) - Remove requirement for an online Microsoft account
(オンライン Microsoft アカウントの要件を削除) - Disable data collection (Skip privacy questions)
(データ収集の禁止(プライバシーに関する質問をスキップ))
無事に書き込みが終了したら、「閉じる」を選択しRufusを閉じます。
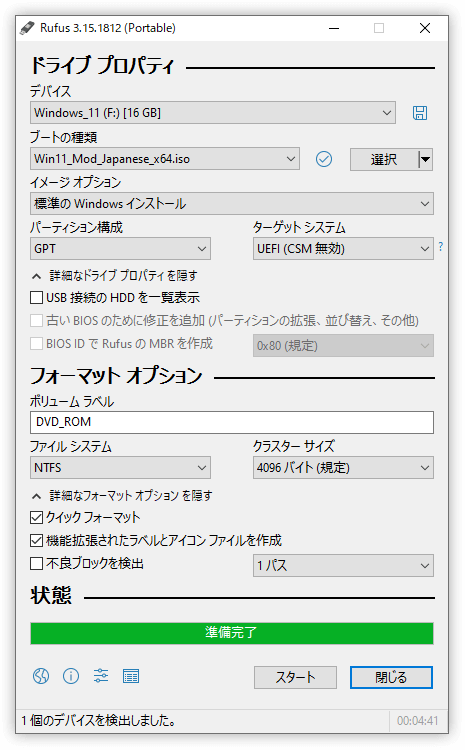
これで完成です。今作成した、Windows 11のインストールメディアからPCを立ち上げ、後はWindows 11の最小要件を満たしていないPCでも通常通りWindows 11をインストールできるはずです。
お疲れ様でした!
なお、Windows 11の関連記事はこちらです。
- 【簡単】Windows 11 Homeをローカルアカウントでセットアップする方法
- TPM2.0、セキュアブートチェック回避済みのWindows 11インストーラを作成する
- TPM 2.0やSecureBootのチェックを回避して要件を満たしていないPCにWindows 11をインストールする方法
- TPM 2.0チェックを回避してWindows 11へアップグレードする方法【2選】
- 初代MacProにWindows 11をBIOS互換でインストールする
- iMac 2011にWindows 11とBig Surをインストールする(後編)
【Amazon.co.jp 限定】Microsoft Windows 11 Pro (日本語版) 64bit ( DSP OEI DVD ) バッファローLANボード…
2023.01.16 タグ「Windows Tips」を追加しました。
2023.01.16 記事内のリンクを更新しました。
2023.01.16 記事内のリンクを修正しました。(8件)
2023.01.16 記事のカテゴリーを「修理・カスタマイズ」から「Mac」へ変更しました。
2022.07.29 Windows 11のイメージファイルの入手方法について追記など内容を追加しました。


