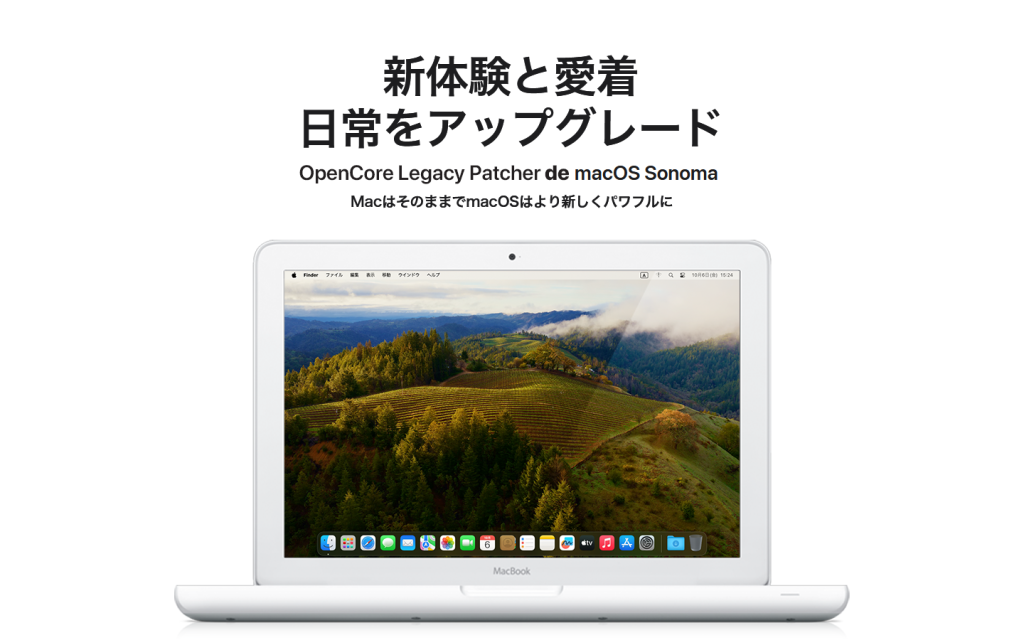前のページではmacOS Sonomaのセットアップを見てきました。
このページでは、USBメモリがなくともmacOSが起動するようにMacの起動ディスクにOpenCore Legacy Patcherをインストールする方法についてみていきます。
OpenCoreをMacにインストールする
macOS Sonomaのインストール、お疲れさまでした。
USBメモリ内のOpenCore Legacy Patcherから起動していると、下図のような画面が開かれます。
▼ 「OK」をクリックします。

▼ OpenCoreのビルドが開始されます。

▼ ビルドが完了すると、「Finished building your OpenCore configuration!」という画面が表示されます。「Install to disk」というボタンをクリックします。

▼ するとOpenCoreをインストールすることのできるストレージの探索が始まります。
次の画面に移るまで暫く待ちます。

▼ OpenCoreをインストールするストレージを選択します。
今回は内蔵ストレージにインストールしたいので、(この例では)「disk0 – CT480BX500SSD1 – 480.1 GB」をクリックします。

▼ そして、「diskXs1 – EFI」をクリックします。(Xの部分は環境により異なります。)

▼ 選択されたESPに対しOpenCore がインストールされていきます。

▼ パスワードを求められたら、Macのパスワードを入力し、「OK」をクリックします。

▼ 選択した記憶装置にOpenCoreがインストールされていきます。

▼ 「Reboot to apply?」と出力されたら作業は完了です。
今すぐ再起動をするには「Reboot」を、まだ作業を続行したい場合には「Ignore」をクリックします。
(ここでは「Ignore」をクリックしました。)

▼ インストールのログが確認できます。
「Return to Main Menu」をクリックするとOpenCore Legacy Patcherのトップに戻ります。

これで、USBメモリを抜いた状態でもMacの起動ができると思います。

無事にインストールすることは出来ましたでしょうか?
この時点で既に快適に使えそうな感じがする方も多くいらっしゃるでしょう。
次回は手動でルートパッチをインストールする方法についてみていきます。
ルートパッチのインストールはmacOSのアップデート後には手動で行う必要があるため、特に操作に問題がない方でも、軽く目を通していただけたら幸いです。
ここまでの作業本当にお疲れさまでした!
インストール出来た方はぜひコメント欄やTwitterで教えてください!
弊ブログ(あのかぼ)ではmacOS SonomaとOpenCore Legacy Patcherの情報を引き続き発信していきます。
また、OpenCore Legacy Patcher関連やあのかぼの更新情報は、かぼしーのTwitterやHumin.me(またはPlats.app)をフォローいただけるといち早く情報をゲットできます!
キオクシア KIOXIA 内蔵 SSD 480GB 2.5インチ 7mm SATA 国産BiCS FLASH搭載 3年保証 EXCERIA SSD-CK480S/N …
2023.11.16 一部の表記を修正しました。
2023.11.15 記事タイトルを「macOS SonomaをインストールできないMacにOpenCore Legacy Patcherを使用してインストールする(インストール編)」から「【詳解】macOS Sonomaのサポート対象外のMacにOpenCore Legacy Patcherを使用してインストールする方法(2/3)」へ変更しました。
2023.10.09 OCLPとmacOS Sonomaでよく発生する不具合とその解決策をまとめた記事へのリンクを追加しました。
2023.10.09 次回記事(ルートパッチ編)へのリンクを追加しました。