この記事は「OpenCore Legacy Patcherを使用してOSはインストールできたものの、OpenCore Legacy Patcher自体を内蔵ストレージにインストールできなくなってしまった方向け」の記事になります。
通常はOpenCore Legacy Patcherで内蔵ストレージに簡単にインストールが行えるものの、何らかのトラブルが生じてインストールが行えない場合や、カスタマイズしたOCLPをインストールしたい方もいらっしゃると思います。この記事はそんな方を対象にしております。
なお、OpenCore Legacy Patcher(以下、OCLP)を利用して最新のmacOSが非対応のMacにmacOS MontereyやmacOS Big Sur などをインストールする方法については以下の投稿をご覧ください。
- macOS Ventura (macOS 13.x) 非対応のMacにOpenCore Legacy Patcherを使いインストールする
- macOS Monterey (macOS 12.x) 非対応のMacにOpenCore Legacy Patcherを使いインストールする
- macOS Big Sur (macOS 11.x) 非対応のMacにOpenCore Legacy Patcherを使いインストールする
目次
- 用意するもの
- 大まかな作業の流れ
- USBメモリのESPをマウントする
- OpenCoreをEFIパーティションから任意の場所にコピーする
- インストール先のESPをマウントする
- OCLPをインストール先のESPにコピーする
- 【付録】ESPの識別子はどうやって調べるか
- まとめ
用意するもの
- OCLPがインストールされたUSBメモリまたはSDカード
用意するモノはとてもシンプルです。
ズバリ、インストールに使用したUSBメモリ(またはSDカード)だけです。
大まかな作業の流れ
作業に入る前に大まかな流れを紹介します。

主に上の図のような流れになります。とってもシンプルですね。もう少し詳しく見てみると下のようになります。
- OpenCore Legacy Patcher のインストールされたUSBメモリのESP(≒EFIパーティション)をマウントし、そのESPからOCLPをコピーする。
- (図では省略しましたが、ESPをアンマウント)
- OCLPをインストールしたいストレージのESPをマウントし、先ほどコピーしたOCLPをESPにコピーする。
- (図では省略しましたが、ESPをアンマウント)
- 完了
※上図と比較するとちょっと工数が増えていますが、誤差レベルです。
では、いよいよ作業に取り掛かりましょう。
USBメモリのESPをマウントする
まずはOCLPのインストールされたUSBメモリのESP(≒EFIパーティション)をマウントしていきます。
ESPのマウントはdiskutil を使用してマウントしたい識別子を指定すれば非常に簡単に行えます。
仮に、マウントしたいESPの識別子が「disk0s1」である場合には、ターミナルに次のように入力します。
sudo diskutil mount /dev/disk0s1ボリュームをアンマウントするには
sudo diskutil unmount /dev/disk0s1これだけです。
ただ、この「マウントしたい識別子」を探すのが面倒だと思われる方も少なくないと思います。
詳しくは、ぜひ以前投稿した「【Mac】ターミナルだけで簡単にESPをマウントする方法と識別子の調べ方」をぜひご覧いただけたらと思いますが、この記事ではもっとシンプルに「マウントしたい識別子」を調べる方法を紹介します。「【付録】ESPの識別子はどうやって調べるか」項にまとめましたので、参考にしていただけたら幸いです。
>> 「【付録】ESPの識別子はどうやって調べるか」項へ
では、判明したESPの識別子を当てはめて、ターミナルに入力し、実行します。
(太字の部分は、実際の識別子に置き換えて実行してください。)
sudo diskutil mount /dev/disk3s1なお、パスワードを求められたらMacのパスワードを入力し、Returnキーを押下します。(パスワードを入力しても特に画面に変化はありませんが、問題はありません。気にせずパスワードを入力し、returnキーを押下しましょう。)

Volume EFI on /dev/disk3s1 mounted と表示されれば無事にマウントされました。
OpenCoreをESPから任意の場所にコピーする
マウントが出来たら、デスクトップに表示される「EFI」という名前のアイコンをダブルクリックするなどして、内容を表示します。

「EFI」を開けたら、「EFI」と「System」というフォルダがあることを確認します。

お好みの場所に新しいフォルダを作成し、そこに先ほど確認した「EFI」と「System」の2つをコピーします。(この例では「USB-OC」というフォルダをデスクトップに作成してみました。)

USBメモリのESPをアンマウントする
ここまでの操作が出来たら、USBメモリのESPをアンマウント(マウント解除)します。
先ほど調べた(USBメモリの)ESPの識別子をコマンドに当てはめて、ターミナルに入力し、実行します。
(太字の部分は、実際の識別子に置き換えて実行してください。)
sudo diskutil unmount /dev/disk3s1
Volume EFI on disk3s1 unmounted などと出力されればOKです。
コピーした内容を確認し、必要があれば編集する
先ほどコピーした内容を確認しましょう。
2つのフォルダのうち「EFI」を開きます。

もしも「EFI」の中に「OC」というフォルダ以外のものがあれば、「OC」のみを残し、他は削除します。

これで完了です。
インストール先のESPをマウントする
続いて、OpenCore Legacy PatcherをインストールしたいストレージのESPをマウントしていきます。
大抵の場合、OCLPのインストール先は内蔵ストレージのESPになると思いますが、Mac Proなどの複数のストレージが装着されているMacではマウントする識別子を見誤らぬようにお気をつけください。
おさらいですが、マウントしたいESPの識別子が「disk0s1」である場合には、ターミナルに次のように入力すればよいのでしたね。
sudo diskutil mount /dev/disk0s1ボリュームをアンマウントするには
sudo diskutil unmount /dev/disk0s1これだけです。
一般的に先頭の内蔵ストレージの識別子は「disk0s1」であることが多いですが、構成によって異なりますので確認しておきましょう
>> 「内蔵ストレージのESPの識別子を調べる方法」へ
では、判明したESPの識別子を当てはめて、ターミナルに入力し、実行します。
(太字の部分は、実際の識別子に置き換えて実行してください。)
sudo diskutil mount /dev/disk0s1なお、パスワードを求められたらMacのパスワードを入力し、Returnキーを押下します。

Volume EFI on /dev/disk0s1 mounted と表示されれば無事にマウントされました。
OCLPをインストール先のESPにコピーする
いよいよOCLPをインストール先のストレージ(のESPに)コピーしていきます。
ちなみに…この作業に失敗するとOSが立ち上がらなくなる、などのリスクがありますので、慎重に作業を行ってください。
まずは今、マウントしたESPを開きます。
この時、ESPの内容物によって作業が分岐します。
下図のようにESPの中に何も入っていない場合には…

先ほどコピーした「EFI」と「System」をESPの中にコピーします。

ESPの中に「EFI」というフォルダがある場合には…

ESPの「EFI」と先ほどコピーした「EFI」というフォルダーのそれぞれを開き、先ほどコピーした方の「EFI」の中にある「OC」というフォルダをESPの「EFI」の中にコピーします。

そのあと、ESPのトップに戻り、「System」をESPにコピーします。

次のステップで最後です。(基本的には)
インストール先のESPをアンマウントする
最後にインストール先のESPをアンマウント(マウント解除)します。
先ほど調べたESPの識別子をコマンドに当てはめて、ターミナルに入力し、実行します。
(太字の部分は、実際の識別子に置き換えて実行してください。)
sudo diskutil unmount /dev/disk0s1
Volume EFI on disk0s1 unmounted などと出力されればOKです。
起動をテストする
ここまでの工程が終了したら、OpenCore Legacy PatcherをインストールされたUSBメモリなどを取り外して、Macの電源を切ります。
そしてoptionキー(altキー)を押しながらMacを立ち上げます。
Startup Managerが立ち上がったら、「EFI Boot」を選択します。
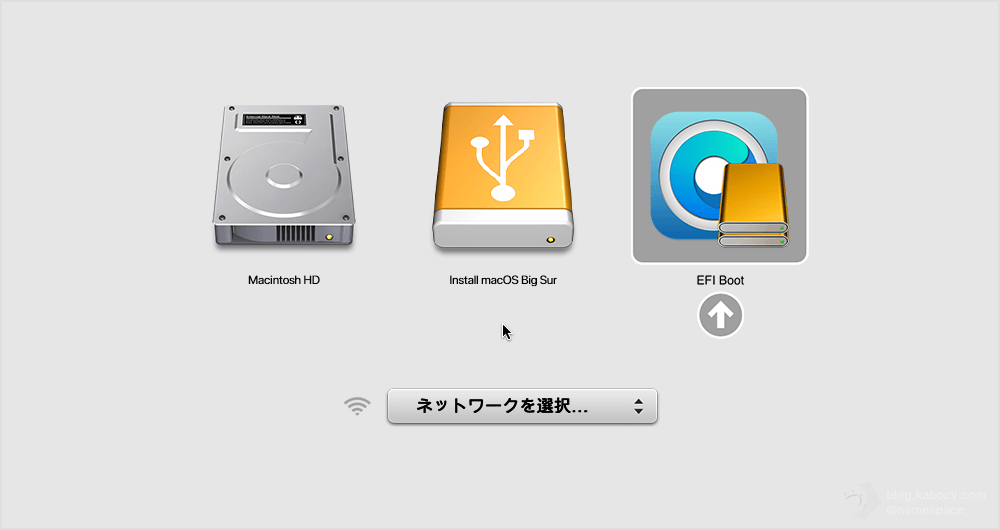
するとOpenCore Legacy Patcher のブートピッカーが立ち上がりますので、macOS Monterey をインストールをしたボリュームを選択します。

お疲れ様でした!
まとめ
ここまで、OpenCore Legacy PatcherをUSBメモリのESPから内蔵ストレージのESPへ手動でコピーする方法についてみてきました。
いかがでしたでしょうか?
工数が多く大変だったかもしれませんが、これでUSBメモリを取り外してもOSを立ち上げることが可能です。
なお、この記事は読者様からのリクエストを頂きまして制作した記事です。リクエストありがとうございました!
(実際はリクエストというより、半ば衝動的に書いてしまいましたが。)
では、引き続き楽しいMacライフを!
【付録】ESPの識別子はどうやって調べるか
詳しくは、ぜひ以前投稿した「【Mac】ターミナルだけで簡単にESPをマウントする方法と識別子の調べ方」をぜひご覧いただけたらと思いますが、ここではもっとシンプルに識別子を調べ、さっさと作業に取り掛かれる方法を紹介します。
OpenCore Legacy PatcherのインストールされたUSBメモリのESPの識別子を調べる方法
まずは、OCLPがインストールされたUSBメモリをMacに挿し込み、それ以外の不要なUSBメモリやSDカードを取り除きます。

ディスクユーティリティを開く
ディスクユーティリティを開き、確認したいストレージを選択します。
(開き方: Launchpad → 「その他」 → 「ディスクユーティリティ」)
まずは、OCLPのインストールされたUSBメモリを選択します。
(なお、この時、ボリュームのみしか表示されないといった場合には「commandキー + 2」を押すか、「表示」より「すべてのデバイスを表示」をクリックします。)
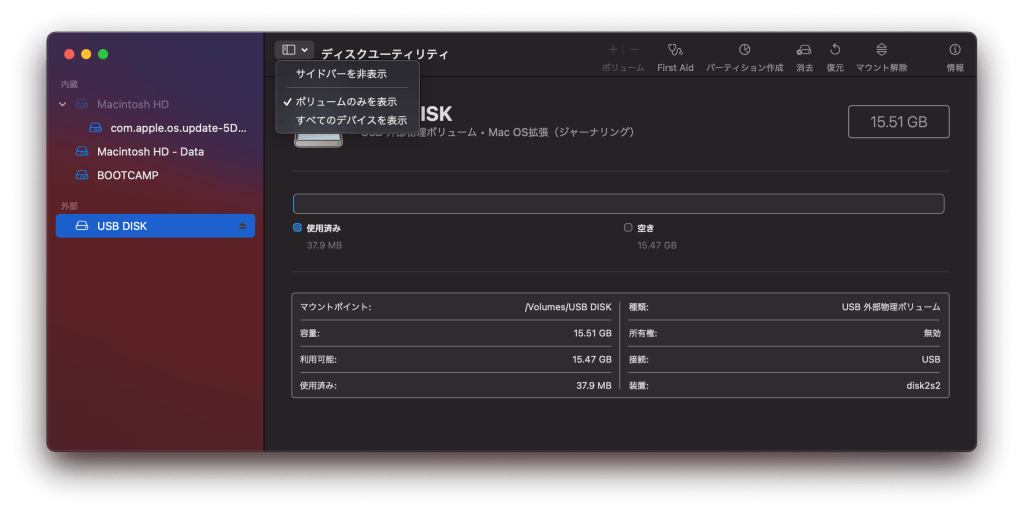
ストレージを選択すると、左ペインに表示される表の中に「装置: 」という欄があります。
この例ではUSBメモリ(下図ではUSB DISK 3.0)を選択した場合は、「装置: 」という欄には「disk3」と表示されました。
▼ USBメモリを選択した図
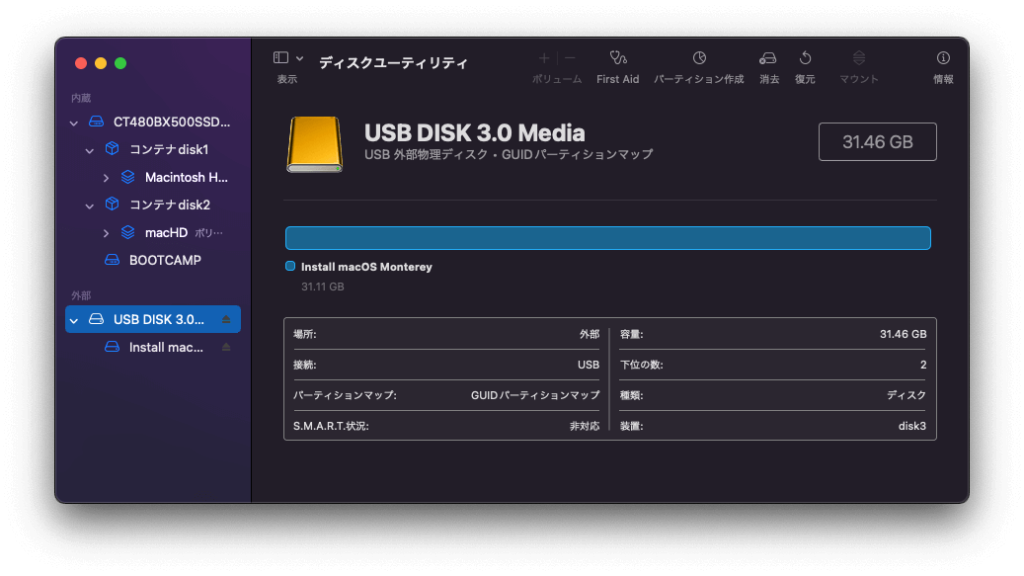
この「disk3」という装置IDをヒントにESPの識別子を特定し、マウントします。
ターミナルを開き、次のコマンドを入力します。
diskutil list先ほど確認したUSBメモリ(disk3)のEFIをマウントしたい場合にはdiskutil listと入力し出力された/dev/disk3 (internal, physical):以下を重点的に確認すればよいことになります。
その中からTYPE列がEFIの行のIDENTIFIERを選択すればOKです。
つまりこの例だとESPの識別子は「disk3s1」であると分かります。
(非常に本末転倒な話なのですが、Macで作成したブータブルメディアの場合には装置ID、つまりここでは「disk3」まで分かってしまえば、そこに、「s1」とつければESPの識別子になることが多いです。)
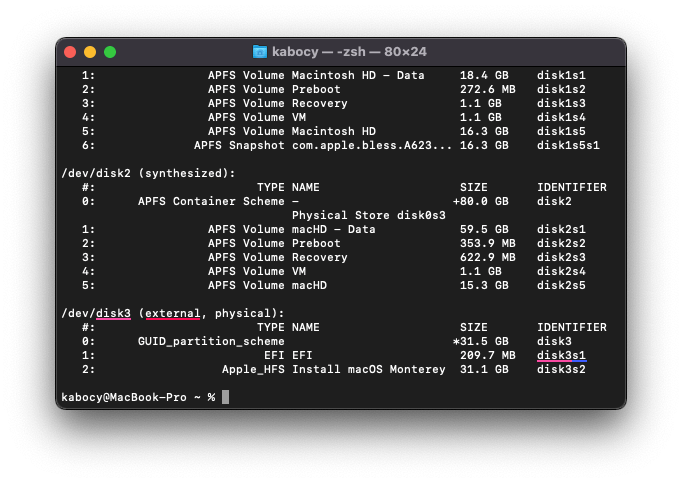
>> 「USBメモリのESPをマウントする」へ戻る
>> 「USBメモリのESPをアンマウントする」へ戻る
内蔵ストレージのESPの識別子を調べる方法
手順そのものは先ほどのUSBメモリで調べた際の手順と変わりはありません。
再びディスクユーティリティを開き、OpenCore Legacy Patcherをインストールしたいストレージを選択します。
ストレージを選択すると、左ペインに表示される表の中に「装置: 」という欄があります。
この例では内蔵のSSDを選択した場合は、「装置: 」という欄には「disk0」と表示されました。
▼ 内蔵ストレージを選択した図
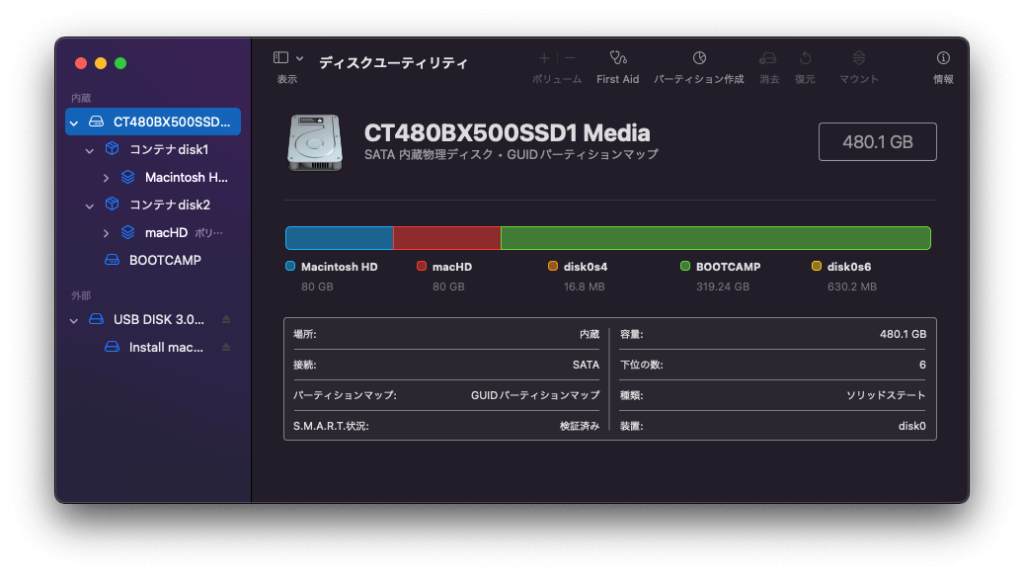
この「disk0」という装置IDをヒントにESPの識別子を特定し、マウントします。
ターミナルを開き、次のコマンドを入力します。
diskutil list先ほど確認したUSBメモリ(disk0)のEFIをマウントしたい場合にはdiskutil listと入力し出力された/dev/disk3 (external, physical):以下を重点的に確認すればよいことになります。
その中からTYPE列がEFIの行のIDENTIFIERを選択すればOKです。
つまりこの例だとESPの識別子は「disk0s1」であると分かります。
>> 「インストール先のESPをマウントする」へ戻る
>> 「インストール先のESPをアンマウントする」へ戻る
>> 「まとめ」へ
動作検証を行った機種
なお、今回の記事作成に当たり、動作検証を行ったMacは以下の通りです。
- MacBook Pro (13-inch, Mid 2012): MacBookPro9,2
- MacBook Pro (13-inch, Mid 2010): MacBookPro7,1
2023.01.16 記事内のリンクを更新しました。
2023.01.16 記事内のリンクを修正しました。(7件)
2023.01.16 記事のカテゴリーを「修理・カスタマイズ」から「Mac」へ変更しました。
2022.07.26 パスワード保護を解除しました。
2022.07.26 画像を中央ぞろえに統一しました。
2022.07.25 注意事項を書き加えました。
2022.07.25 記事を投稿しました(パスワード保護付き)

