今回はiMac 2011に対してWindows 11とmacOS Big Surをインストールして、デュアルブート環境を作っていきます。
Big Surはともかくとしても、Windows 11も本来iMac 2011にはインストールできません。というより現時点ではMac全般にWindows 11をインストールすることはできませんが、OpenCore Legacy Patcherと前回の記事(チェックを回避して要件を満たしていないPCにWindows 11をインストールする方法)を参考にしてインストールを実現させます。
サポートが切れてしまったiMac、そしてそのMacを待ち構える2つのOS。出会うことのないはずだった3人が出会うとき、再び時は動き出す―。って少女漫画のあらすじですか?(違います)
今回使用したMacはiMac (21.5-inch, Mid 2011): iMac12,1です。が、下に示すOpenCore Legacy Patcherに対応したMacであれば大体の作業はこの記事と同じです。むしろこの記事より簡単に再現できると思います。
注意が必要なのはiMac (Mid 2011): iMac12,x以上でUEFIモードでインストールする際にはIntel HD Graphics 3000 / 2000ではドライバをインストールするとブルースクリーンが発生します。またBoot Campのソフトにも問題があります。対処法につきましては後編でまとめます。

目次
- この記事の主な対応機種
- 用意するもの
- iMac 2011にBig Surをインストールする
- パッチを導入する
- Windows 11をインストールするパーティションを準備する
- OpenCore Legacy Patcher 専用のパーティションを準備する
- Windows 11のインストールメディアを作成する
- ドライバを用意する
- インストールするMacがiMac 2011で、Windows 11 Home をインストール予定の方向け
- iMac 2011にWindows 11のインストールを開始する
この記事の主な対応機種
- MacBook Air (Mid 2011): MacBookAir4,x 以上
- MacBook Pro (Early 2011): MacBookPro8,x 以上
- Mac mini (Mid 2011): Macmini5,x 以上
- iMac (Mid 2010): iMac11,x 以上
- Mac Pro (Early 2009): MacPro4,1 以上
- Xserve3 (Early 2009): Xserve3,1 以上
用意するもの
- USBメモリ 16GB以上 (できれば2本!)
- Windows PC(仮想マシンでも可)
- コーヒーなど
USBメモリは16GB以上のものが1本あればよいですが、やり直しやトラブル発生時用に2本用意することを強くお勧めします。また、USBメモリを新規で購入される場合には16GBよりも32GB程度のものを選ぶのがコスパ的には一番だと思います。
注意: Windows 11はWindows Insider Preview Buildを使用します。つまり、バグなどによる思わぬトラブルに見舞われる可能性がありますことをご理解ください。詳しくはAbout us、「Warning」をご覧ください。当サイトのこの記事や他の記事を含め、参考にして生じたトラブルについて当方は一切の責任を負いかねます。予めご了承いただいた上で、記事をお楽しみください。
iMac 2011にBig Surをインストールする
まずはmacOS Big Sur のインストールから始めます。
ハードウェア要件から外れたMacにmacOS Big Surをインストール方法については次に示すリンクをご参照いただくとして、ここではダイジェスト版をお届けします。
1. macOS Big Surのインストーラをダウンロードする
Macを立ち上げ、「ターミナル」を開きます。OS X 10.12以上のOSを使用している場合には下記の内容をターミナルに貼り付け、実行します。
[ ! -d ~/macOS-installer/ ] && mkdir ~/macOS-installer; cd ~/macOS-installer; [ ! -f ~/macOS-installer/installinstallmacos.py ] && curl -O https://raw.githubusercontent.com/munki/macadmin-scripts/main/installinstallmacos.py; sudo python installinstallmacos.py実行すると、下図のようにダウンロードができるバージョンのリストが出力されますので、ダウンロードを希望する番号を入力し、 return(Enter)キーを押します。下の例では「(macOS) 11.5.2」をダウンロードしたかったので、「17」と入力しreturn(Enter)キーを押しました。

この作業は回線速度や処理性能により左右されますが、結構な時間がかかります。
2. USBメモリを準備する
ダウンロードをしている間にUSBメモリの準備をしておきましょう。
ディスクユーティリティを立ち上げ、USBメモリを消去します。(この作業ではUSBメモリの全データが削除されます。必要なデータが保存されている場合にはバックアップをしておきましょう。)
名称は任意のもので構いませんが、ここは分かりやすく、OSInstallerと設定しました。また、 「フォーマット」形式は「Mac OS拡張 (ジャーナリング)」、「方式」は「GUIDパーティションマップ」を 選択し、「消去」をクリックします。

Big Surのインストーラがダウンロード出来たら、イメージを展開し、Install_macOS_xx-yyy.dmgをダブルクリックしたらInstallmacOS.appをアプリケーションフォルダにコピーします。
コピーが完了したら再びターミナルを起動させ、下記内容を張り付けて実行します。太文字の部分は先ほど準備したUSBメモリにつけた名称が入ります。途中でMacのパスワードを求められたり、「USBメモリの中身、消えちゃうけどほんとにいい?」という旨が確認されたりします。
sudo /Applications/Install\ macOS\ Big\ Sur.app/Contents/Resources/createinstallmedia --volume /Volumes/OSInstaller完了したらOpenCore Legacy Patcherをダウンロードし、USBにOpenCore Legacy Patcherを書き込みます。
詳しくはmacOS Big Sur非対応機種にOpenCore Legacy Patcherを使ってインストールする(メディア作成編)をご覧ください。
3. macOS Big Sur をインストールする
Macを再起動させ、Startup Managerを立ち上げ、先ほど準備したUSBメモリから起動させます。
「EFI Boot」を選択し、OpenCore Legacy Patcherを起動させたら、「Install macOS Big Sur」を選択します。
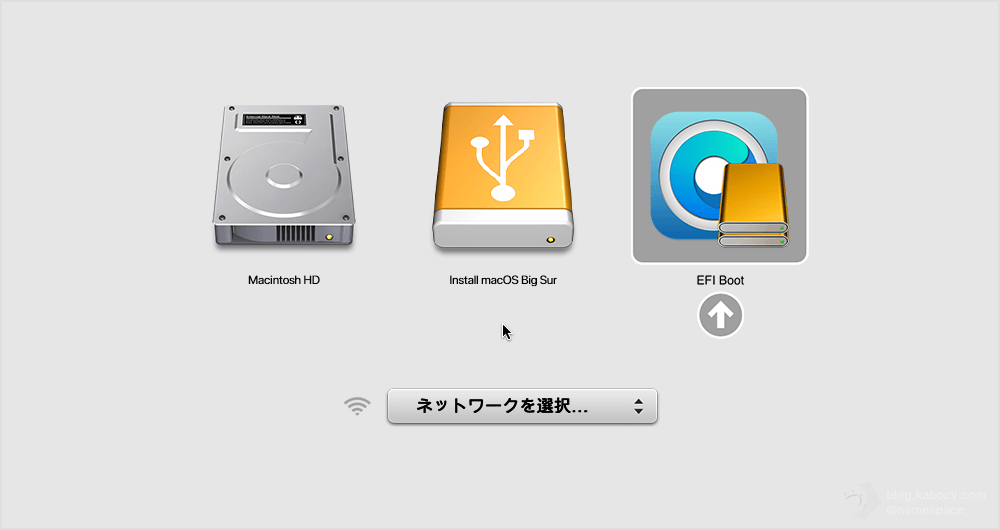
詳しくは macOS Big Sur非対応機種にOpenCore Legacy Patcherを使ってインストールする(インストール編) をご覧ください。
iMac 2011をご利用の方はこちらの作業も必須です。
4. パッチを導入する
必要に応じてパッチをご利用ください。詳しくはmacOS Big Sur非対応機種にOpenCore Legacy Patcherを使ってインストールする(パッチ適用編) をご覧ください。また、iMac 2011をご利用いただいてる場合にはOCLPでBig Surを導入した一部のMacに発現する描画の問題を解決する方法
さすがに端折りすぎましたね…。詳しいmacOS Big Sur のインストールについては下記の記事をご覧ください。
- macOS Big Sur非対応機種にOpenCore Legacy Patcherを使ってインストールする(メディア作成編)
- macOS Big Sur非対応機種にOpenCore Legacy Patcherを使ってインストールする(インストール編)
- macOS Big Sur非対応機種にOpenCore Legacy Patcherを使ってインストールする(パッチ適用編)
また、トラブル解決や操作性については下記ページをご覧ください。
iMac 2011をご利用中の方は、こちらの作業も必要です。
Windows 11をインストールするパーティションを準備する
OpenCore Legacy Patcherを使用すると「Boot Camp」アプリが使用できなくなります。
そのため、手動でインストールしていきますが、そのままでは勝手が悪いので、きちんとパーティションの準備を行います。この作業はWindows 専用のストレージを用意する方は下記のようなパーティションの分割は不要です。
まずはディスクユーティリティを開きます。
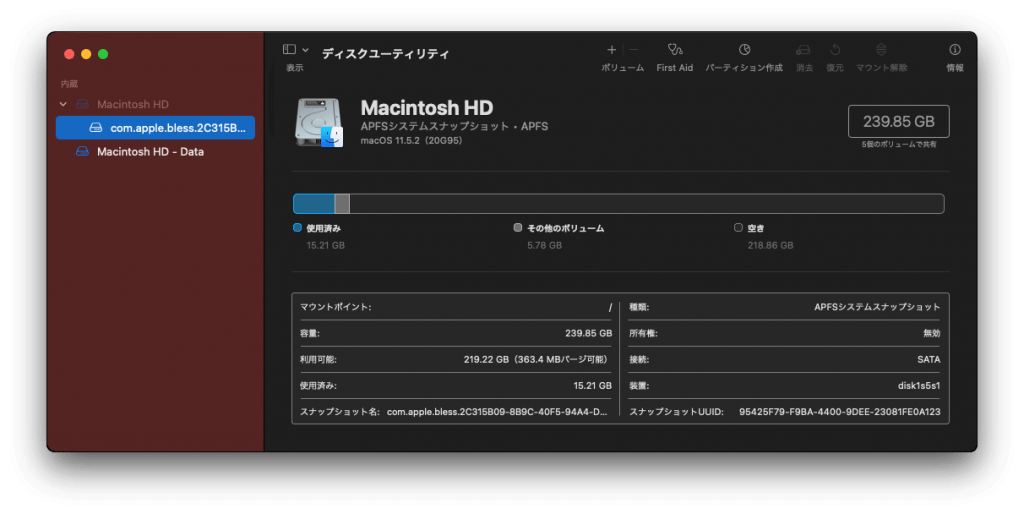
上図のようにストレージが1台しか搭載されていない場合にはあまり重要ではありませんが、ストレージ名が表示されていない場合には無用なミスを防止するためにストレージの名前を表示させましょう。

操作したいストレージの名前の上か、パーティション名をクリックしたら赤枠で囲った「パーティションの作成」をクリックします。
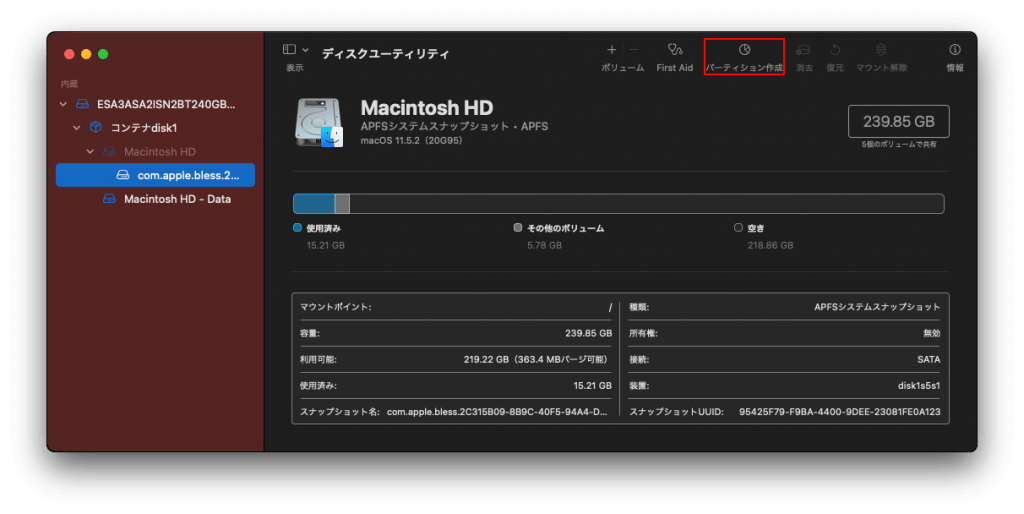
新しいウィンドウが開きますので、円グラフの下にある、赤枠で囲った「+」ボタンをクリックします。

APFSコンテナに「ボリュームを追加」するか「パーティションを作成する」かを聞いてきますので、ここでは赤枠で囲った「パーティションの追加」をクリックします。

これで(まだ確定はしていませんが)2分割になりました。新しく追加したパーティションの名前はわかりやすく「BootCamp」としておきましょう。

さらにOpenCore Legacy Patcher用のパーティションも追加します。先ほどと同様に、円グラフの下にある「+」ボタンをクリックして、新しいパーティションを作成します。なお、この作業はWindows 専用のストレージを用意する方には不要です。単一のストレージにmacOS とWindows をインストールする場合にはこの作業をお勧めしますが、必須というわけではありません。次の作業で分かりやすくするために、名前は「OPENCORE」や「OC」としておきましょう。

なお、Windows 11用のパーティションは任意の容量で構いませんが64GB以上を推奨します。
名前はわかりやすくBootCampにしておくといいでしょう。フォーマット形式は「exFAT」を指定します。
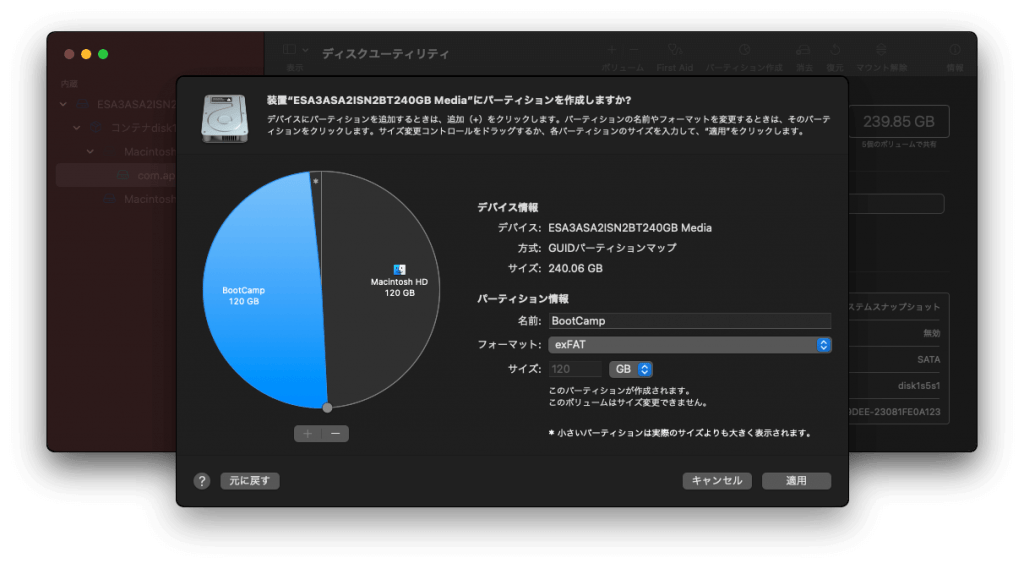
OpenCore Legacy Patcher用のパーティションの設定ももう少し見てみましょう。
今後の作業のことも考えて名前は「OPENCORE」や「OC」としておくとよいでしょう。容量は200MB程度でフォーマット形式は「MS-DOS (FAT)」(選べるのであればFAT32)を選択します。
※下図では名前が「OpenCore」となっていますがFATフォーマットなので、すべて大文字にする必要があります。
ここまで設定が出来たら「適用」をクリックします。

確認が表示されます。問題がなければ「パーティション作成」をクリックします。

起動ボリューム(現在のOSが起動しているボリューム)の操作を行う場合には、Macの応答が停止されます。もしもバックグラウンドで重要な処理を行っている場合や未保存のファイルがある場合にはトラブル防止の観点からすべて保存しておきましょう。問題がなければ「続ける」をクリックします。
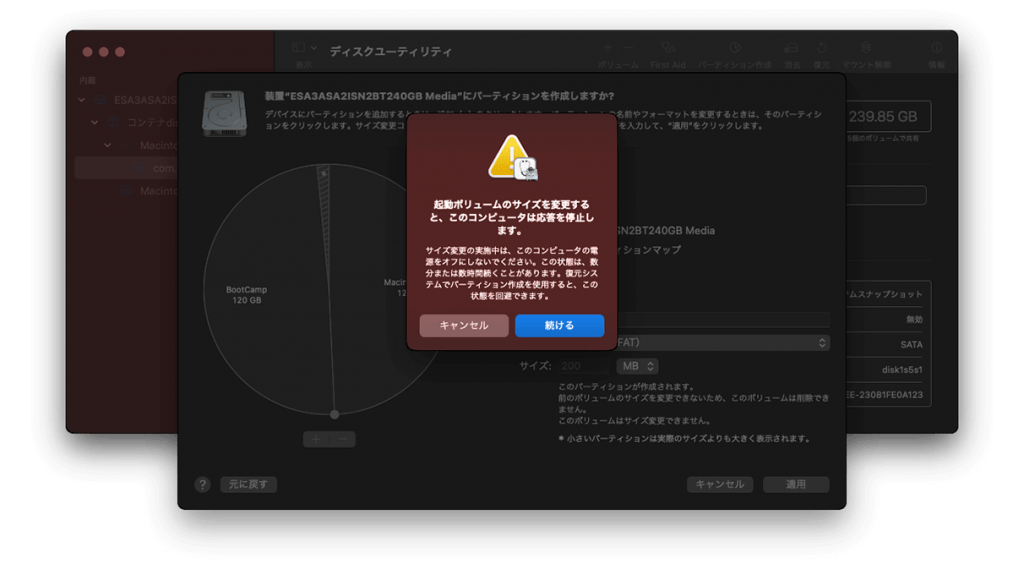
作業が始まります。そっとしておきましょう。

作業が完了したら下記のように表示されます。「完了」を押して次のステップに進みましょう。

なお、OpenCore Legacy Patcher用のパーティションを用意した方は下記のようになっていると思います。
OpenCore Legacy Patcherを正常に動作させるためには、「FAT32」である必要があるので、次のステップに進みます。

OpenCore Legacy Patcher 専用のパーティションを準備する
単一のストレージに対し、macOS Big Sur とWindows 11をインストールする際にはOpen Core Legacy Patcher 専用のパーティションを用意することがおすすめです。(このステップをスキップしてもインストールは完了します。)
上のステップでOpenCore Legacy Patcher 専用のパーティションを用意した方は次の手順でFAT32でフォーマットし、新しく作ったパーティションにOpenCore Legacy Patcherをインストールします。
※ただし、Mac に複数のストレージを搭載していて、macOS Big Sur とWindows 11 をそれぞれ別のストレージにインストールする際にはこのステップは不要です。
1. OpenCore Legacy Patcher用のパーティションをFAT32でフォーマット
OpenCore Legacy Patcher用のパーティションをFAT32でフォーマットしましょう。
ターミナルを開き、
diskutil listと入力し、return(Enter)キーを押します。
ここで、OpenCore Legacy Patcher用に作成した(下図では)「OPENCORE」のIDが「disk0s5」であることを確認します。
※あくまでも筆者の環境では、ということで、実際にdiskutil listと入力し、確認してほしい。

次に、実際に「OPENCORE」をFAT32でフォーマットしたいと思います。
sudo diskutil eraseVolume fat32 OPENCORE /dev/diskXsYなお、太字部分は先ほど調べたものを入力してください。
するとMacのパスワードを求められますので、入力し、Enterキーを入力します。
Finished erase on disk0s5 (OPENCORE)などと表示されれば完了です。

2. OpenCore Legacy Patcher用のパーティションにOCLPをインストールする
次は今まで用意してきたOpenCore Legacy Patcher 専用パーティションにOpenCore Legacy Patcher をインストールしていきます。こちらよりTUI版のOpenCore Legacy Patcherをダウンロードし、実行します。
まずは、OpenCore のビルドから行っていきます。
「1」と入力しreturn(Enter)キーを押します。

Press [Enter] to go back.と出力されたらreturn(Enter)キーを押してメインメニューに戻ります。
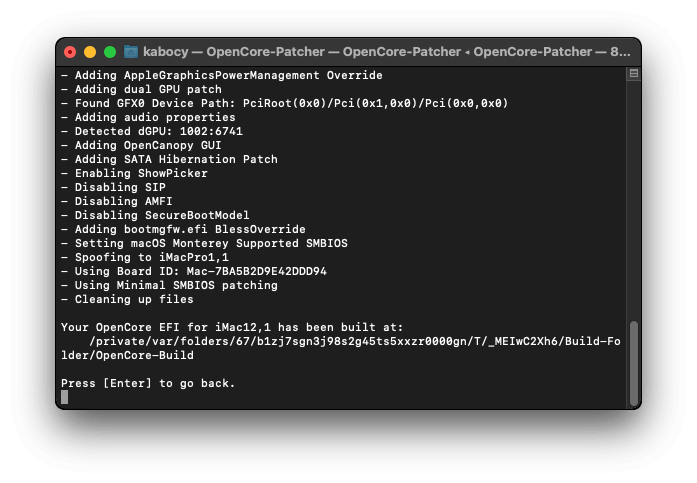
続いてインストールを行いますので、「2」と入力しreturn(Enter)キーを押します。

インストールしたいストレージを選択します。筆者はUMAXのSSD(UM-SSD25S330-240)にインストールしたいので「0」と入力し return(Enter)キーを押します。

そして、インストールしたいパーティションを選びます。先ほど用意した「OPENCORE」が確認出来たら先頭にある番号を入力してreturn(Enter)キーを押します。

Macのパスワードを求められますので、入力し、「OK」ボタンをクリックします。

Press [Enter] to go back.と出力されたら完了です。

3. 内蔵ストレージのEFIパーティションのOpenCore Legacy Patcher をアンインストールする
OpenCore Legacy Patcher 専用のパーティションにOpenCore Legacy Patcherをインストールしたら、ESPにインストールしていたOpenCore Legacy Patcherを削除していきます。
まずは、ESPをマウントします。方法はいくつかありますが、今回はターミナルのみを用いてマウントしていきます。
※この作業を誤るとMacにインストールしていたWindows 11やLinuxが起動できなくなる恐れがあります。
※なお、もしも他のESPをマウントしている場合にはアンマウントをしておくと思わぬミスを軽減できます。
ターミナルを開き、次の内容を入力し実行します。
diskutil list表示された内容を確認すると、(下図の場合)TYPE列に「EFI」、NAME列も「EFI」とある、IDENTIFIER列が「disk0s1」のものが見つかります。これをマウントしたいので、
sudo diskutil mount /dev/disk0s1と入力し、Enterキーを押します。(なお、太字部分はマウントしたい識別子を入力します。)

Volume EFI on /dev/disk0s1 mounted と表示されれば無事にマウントされました。
Finderを使ってEFIパーティションを覗いてみますと、下図のように「EFI」と「System」という名前のフォルダーが並んでいると思います。

この2つのうち、「EFI」と書かれたフォルダの中身を確認してみます。
下図のように「OC」と書かれたフォルダだけであれば、(一つ上の階層に)戻り、先ほどの「EFI」と「System」の2つのフォルダーを削除します。心配であれば、バックアップしておくとなお良いでしょう。
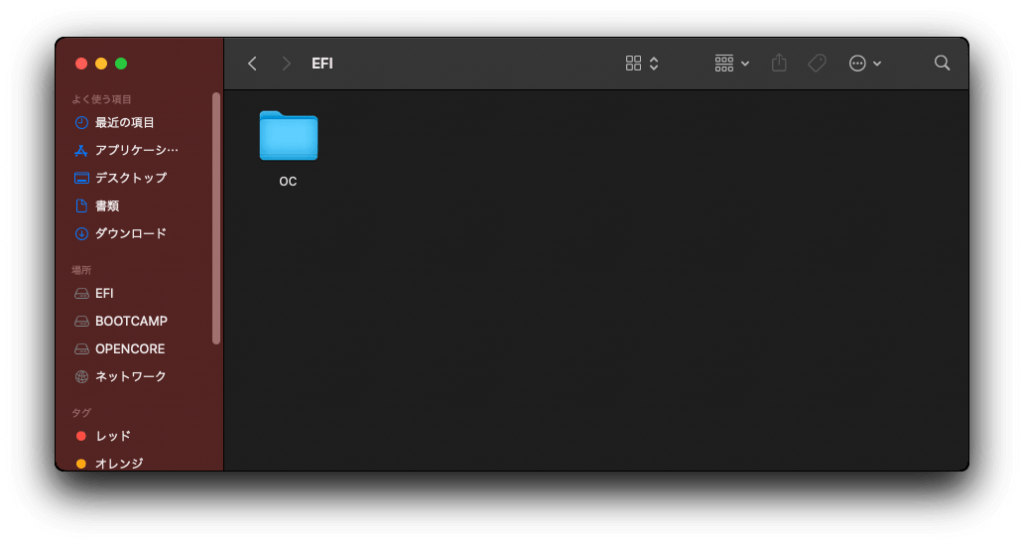
ただし、この時、「OC」という名前のフォルダの他に、「Boot」や「Microsoft」など、ほかのフォルダがある場合には、「EFI」フォルダの中は「OC」と記載されたフォルダのみ削除しましょう。
一つ上の階層に戻ったら、「System」というフォルダも削除します。

以上でESPの操作は終了ですので、アンマウントしておきましょう。ターミナルに次の内容を入力し、return(Enter)キーを押します。 この時、Macのパスワードを求められる場合があります。
sudo diskutil unmount /dev/disk0s1Volume EFI on disk0s1 unmounted などと出力されればOKです。

4. NVRAM/PRAM をリセットする
最後にPRAMリセットをします。
Macの電源を切り、電源を投入するタイミングでoption(alt)キー + command(Windows)キー + P + Rを同時に押し、20秒程度押し続けます。(Mac ProやiMacの場合、キーボードのモデルや環境によってタイミングがズレている場合もありますが。)この時、Macの起動音が2回聞こえたら手を放していただいて構いません。

ここまでで、OpenCore Legacy Patcher のアンインストールは完了です。もしも、次の起動時に駐車禁止マークが表示されるようであれば、option(alt)キー を押しながらMacを起動させ、Startup Managerから「EFI Boot」を選択します。

Windows 11のインストールメディアを作成する
続いてはWindows 11のブータブルインストールメディアを作成していきます。ここまで来たらあと一歩です!
執筆時点(2021年8月16日)ではWindows 11のISOの提供はされておらず、ブータブルディスクを作成するのは困難でしたが、UUP dumpというサイトを利用すれば、UUPからISOを作成することが可能です。
UUP dumpの利用方法とブータブルインストールメディアの作成方法は下記の記事をご覧ください。
ドライバを用意する
これでMacにWindows 11をインストールする準備はほぼ整いましたが、準備の最後にドライバを揃えておきましょう。Windows11インストール後に一つずつドライバを探してもよいですが、面倒な作業なので、ここではMacを立ち上げ、Boot Campアシスタントを起動させます。この時、先ほど準備したWindows 11のインストールUSBをMacにつなぎます。
「はじめに」というウィンドウが開いたら、「続ける」をクリックします。

作業内容を選択できます。
「最新のWindowsサポートソフトウェアをAppleからダウンロード」にチェックを入れ、「続ける」をクリックします。

先ほど準備したWindows 11のインストールUSBが認識できていたら、それをクリックし、「続ける」をクリックします。

しばらく時間がかかりますが、無事にダウンロードが完了したら次のように表示されますので、「終了」をクリックしてBoot Camp Assistantを閉じます。

インストールするMacがiMac 2011で、Windows 11 Home をインストール予定の方向け
もしもiMac 2011 (iMac 12,x)を使用していて、Windows 11 Home をインストール予定の方は、こちらの作業も必要です。
逆にiMac 2011以外の方、もしくはiMac 2011だけどWindows 11 Proをインストールする方は読み飛ばしていただいて構いません。次のステップにお進みください。
iMac (Mid 2011): iMac12,x以上でUEFIモードでインストールする際にはIntel HD Graphics 3000 / 2000ではドライバをインストールするとブルースクリーンが発生します。そのため、Windows 11をインストール後グループポリシーエディタでごにょごにょしますが、エディションがHome の場合はグループポリシーエディタが使用できません。
そのため、PolicyPlus というソフトとWindows 10 の管理用テンプレートを事前にダウンロードしておきます。
インストールするのはWindows 11ですが、執筆現在ではWindows 11用の管理用テンプレートは公開されていないため、Windows 10 21H1用のものを利用します。
PolicyPlus をダウンロードする
まずはPolicyPlus からダウンロードしていきましょう。
こちらにアクセスし、最新のものをクリックします。執筆時点ではJune 2021 snapshotが最新でしたが、ダウンロードするタイミングによってはもっと新しいものが公開されていると思います。

そして、「PolicyPlus.exe」をクリックし、ダウンロードします。
ダウンロードしたものは先ほど用意したWindows 11のインストールメディアに保存しておきましょう。

管理用テンプレートをダウンロードする
こちらにアクセスし、下記のように「Download」をクリックします。

こちらも先ほどと同じように、Windows 11のインストールメディアに保存しておきましょう。

なおそれぞれ実行ファイルは後程使いますので、先ほど用意したインストールメディアに保存しておきましょう。
この時、わかりやすいように「Tools」などと、後ですぐに見つかるようなフォルダにまとめておくと便利です。

なお、OSバージョンごとの管理用テンプレートはこちらにまとめられております。

iMac 2011にWindows 11のインストールを開始する
ここまでの作業が完了したら、いよいよMacにWindows11をインストールしていきます。
ただ、どのMacもBootCampのアプリにバグがあったり、iMac 2011ではIntel HD グラフィックスにトラブルがあったり、と一筋縄ではいきません。

次の記事ではWindows11のインストールとドライバのインストール、バグの回避方法についてまとめておりますので、ぜひご覧ください。
ここまでの作業お疲れさまでした。
トラブルやご質問ほか、インストールの結果などございましたらどうぞコメント欄にお寄せください。
では!
更新情報
2023.01.15 目次の一部を修正しました。
2023.01.15 記事内のリンクを修正しました。(16件)
2023.01.15 記事のカテゴリーを「修理・カスタマイズ」から「Mac」へ変更しました。
2021.08.22 管理用テンプレートについて追記しました。
2021.08.19 インストールするMacがiMac 2011で、Windows 11 Home をインストール予定の方向け を追加しました。
