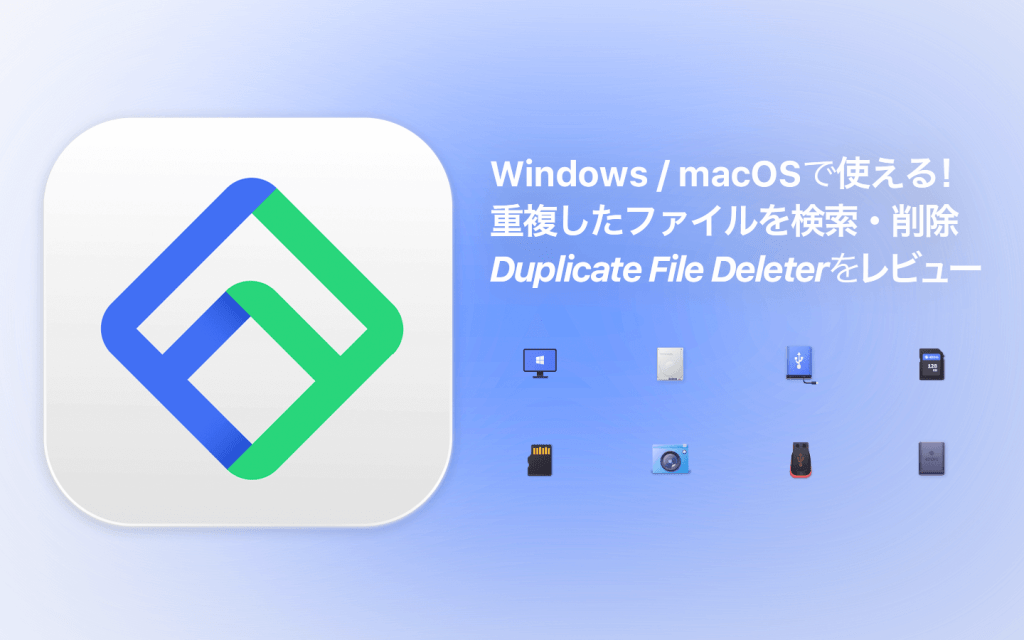家の大掃除、パソコンの大掃除、データの大掃除。
どれも億劫ですよね?僕は年末の大掃除の時期はいつも憂鬱です。
今回レビューするのは、Tenorshareが提供するPC内や外部メディアに溜まった重複したファイルを探してくれるソフト、「4DDiG Duplicate File Deleter」です。
このソフトを使えば、空き容量が残り僅かとなってしまったPCの空き容量を増やすことができるため、使い勝手が向上するのはもちろん、パフォーマンス向上も見込めます。
目次
- Windows 10やWindows 11で重複したファイルを探し出す方法
- 「4DDiG Duplicate File Deleter」について
- 4DDiG Duplicate File Deleterのインストールと使い方
- まとめ
提供: 株式会社Tenorshare
Windows 10やWindows 11で重複したファイルを探し出す方法
インターネットから多数のファイルをしたり、写真の整理の際に同じ画像を複数回コピーしてしまう等、PCを操作しているうえでストレージの容量をひっ迫させるようなアクシデントは起きがちです。
では、こうした重複したファイルはどのように削除したらよいでしょうか?
PowerShellを使って同じファイルを探す/削除する
Windows 10やWindows 11ではPowerShellを使って重複したファイルを見つけ出すことができます。
例えば、Get-ChildItem というコマンドレットとGet-FileHash というコマンドレットを組み合わせて使用することで指定したフォルダ内のファイルを取得とハッシュの計算をしファイルの比較を行うことができます。
PowerShellを開き、以下のコマンドを実行します。
※ 「([Environment]::GetFolderPath(‘MyDocuments’))」の部分には比較したいパスを入力します。
Get-ChildItem -Path ([Environment]::GetFolderPath('MyDocuments')) -File -Recurse | Get-FileHash -Algorithm MD5 | Export-CSV -f Diff.csv -Encoding UTF8
▼ カレントディレクトリに「Diff.csv」が出力されます。
テキストエディタなどで開きましょう。
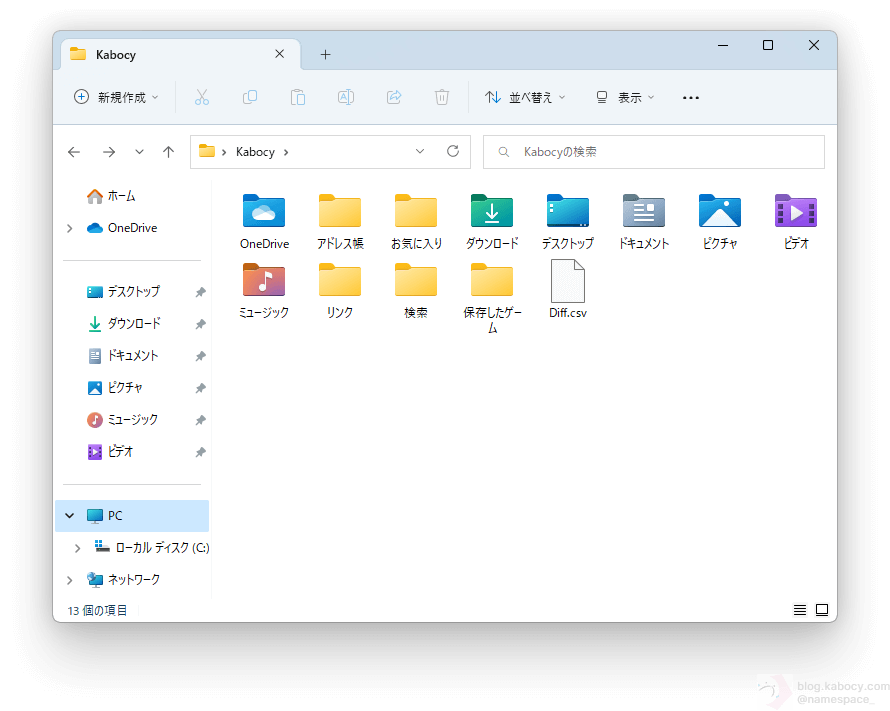
▼ 「”MD5″」の右側に表示されている文字列は「md5ハッシュ値」です。
このハッシュ値を前後のファイルと比較し、一致するものがあればそれは同じファイルになります。

ただ、PowerShellを使用した方法だとややユーザフレンドリーさに欠け、日常で使いやすいとは言い難いかもしれません。
4DDiG Duplicate File Deleterを使って同じファイルを探す/削除する
4DDiG Duplicate File Deleterを使用すれば簡単に重複したファイルを見つけ出し、削除することが可能です。

「4DDiG Duplicate File Deleter」について
4DDiG Duplicate File Deleterの使い方を見ていく前に、このソフトをインストールできる要件(システム要件)や価格などについて紹介します。
4DDiG Duplicate File Deleterとは
4DDiG Duplicate File Deleterは株式会社Tenorshareが販売するストレージ内に重複して保存されているデータを見つけだし、削除することのできるソフトウェアです。
Windows 10やWindows 11で利用できる他、Mac版の提供もあります。
4DDiG Duplicate File Deleterは‘有償のソフトですが、15個までのファイルの削除と一部制約はあるものの無料から使用できるので、購入前に実際の使用感を気軽に試すことも可能です。
4DDiG Duplicate File Deleterのシステム要件
4DDiG Duplicate File DeleterはWindows版とMac版があります。
次の表はそれぞれのシステム要件です。
| Windows | Mac | |
|---|---|---|
| OS | Windows 11, Windows 10, Windows 8.1, Windows 8, Windows 7, Windows Server 2008-2019 | macOS Monterey (12), macOS Big Sur (11), macOS Catalina (10.15), macOS Mojave (10.14), macOS High Sierra (10.13), macOS Sierra (10.12), Mac OS X El Capitan (10.11), Mac OS X Yosemite (10.10) |
| ファイルシステム | FAT16、FAT32、exFAT、NTFS | APFS、HFS+、FAT32、exFAT |
| CPU | 1GHz以上の32bit/64bit プロセッサ | 1GHz以上の32bit/64bit プロセッサ |
| ディスクスペース | 200 MB 以上の空き容量 | 200 MB 以上の空き容量 |
| RAM | 512 MB 以上 | 512 MB 以上 |
極めて低スペックなPCにもインストールが出来るようです。
4DDiG Duplicate File Deleterがサポートしている記憶デバイス
次のリストは4DDiG Duplicate File Deleterがサポートしているストレージです。
- PC本体内のストレージ
- 内部ハードディスク
- 外付けハードディスク
- メモリカード
- SDカード
- デジタルカメラ
- USB フラッシュドライブ
- その他の記憶メディア
▲ 4DDiG Duplicate File Deleterの技術仕様より (一部表記の修正などを加えています。)

日常で使う幅広いストレージをサポートしているようです。
4DDiG Duplicate File Deleterの価格とプラン
4DDiG Duplicate File Deleterには前述の無料版の他、「永久ライセンス」と「月間更新ライセンス」、「年間更新ライセンス」と3つのプランがあります。
月額更新ライセンスや年間更新ライセンスはいわゆる「サブスクリプション」方式となっており、「まずはちょっと使ってみたい!」という方には嬉しいオプションかもしれません。
買い切り版である永久ライセンスでも、「生涯無料アップグレード」の記載があるため、今後も使い続けたいという方には永久ライセンスがお勧めだと思います。
Windows 版4DDiG Duplicate File Deleterの価格表
| 月間更新ライセンス | 年間更新ライセンス | 永久ライセンス |
|---|---|---|
| 1ライセンス 1コンピューター対応 | 1ライセンス 1コンピューター対応 | 1ライセンス 1コンピューター対応 |
| 無料の技術支援 | 無料の技術支援 | 無料の技術支援 |
| 月間の無料アップグレード | 1年間の無料アップグレード | 生涯無料アップグレード |
| Windows 11/10/8.1/8/7をサポート | Windows 11/10/8.1/8/7をサポート | Windows 11/10/8.1/8/7をサポート |
| 自動更新、いつでも解約できる | 自動更新、いつでも解約できる | |
| 6,996円 | 9,416円 | 13,640円 |
Mac 版4DDiG Duplicate File Deleterの価格表
| 月間更新ライセンス | 年間更新ライセンス | 永久ライセンス |
|---|---|---|
| 1ライセンス 1コンピューター対応 | 1ライセンス 1コンピューター対応 | 1ライセンス 1コンピューター対応 |
| 無料の技術支援 | 無料の技術支援 | 無料の技術支援 |
| 月間の無料アップグレード | 1年間の無料アップグレード | 生涯無料アップグレード |
| 自動更新、いつでも解約できる | 自動更新、いつでも解約できる | |
| 7,172円 | 11,770円 | 19,250円 |
4DDiG Duplicate File Deleterのインストールと使い方
4DDiG Duplicate File Deleterの使い方は非常に簡単で、基本的には3ステップで重複ファイルを削除できます。
4DDiG Duplicate File Deleterのインストール方法
▼ まずは、4DDiG Duplicate File Deleterの公式ページを開き、「無料ダウンロード」をクリックします。
※ Mac版の4DDiG Duplicate File Deleterをダウンロードしたい方はこちらから入手します。

▼ ダウンロードができたらダウンロードした実行ファイルをダブルクリックします。

4DDiG Duplicate File DeleterをPCにインストールしていきます。
▼ UACが立ち上がったら「はい」をクリックします。

インストール自体は画面に従って操作するだけで簡単に行えます。
▼ インストール先などに変更がなければ、このまま「今すぐインストールする」をクリックします。

▼ このインストーラはWebインストーラのようで、このタイミングではインターネット接続を切断しないようにしておきます。

▼ インストールが完了しました。
今すぐに4DDiG Duplicate File Deleterを使用してみたい場合には「今すぐ始める」をクリックします。

▼ 短時間ですがスプラッシュウィンドウが表示されました。

▼ ちなみに、4DDiG Duplicate File Deleterは「デスクトップ」にアイコンが追加される他、スタートメニュー内にもショートカットが追加されます。
次回以降4DDiG Duplicate File Deleterを起動させるには、デスクトップからスタートメニューから探してみてください。

▼ 4DDiG Duplicate File Deleterの登録コード (ライセンスキー)をお持ちなら、ウィンドウの右上付近にある「鍵」のアイコンをクリックします。

▼ メールアドレスと登録コードを入力し、「登録」ボタンをクリックします。

▼ 登録が始まります。ネットを切断したりせずに暫く待ちます。

▼ 「正常に登録しました!」と表示されたら作業完了です。

これで4DDiG Duplicate File Deleterのインストールは完了です。
4DDiG Duplicate File Deleterの使い方
ではいよいよ、4DDiG Duplicate File Deleterを使っていきたいと思います。
4DDiG Duplicate File Deleterは「指定したファルダ内の重複したデータを調べる機能」や「指定したファルダ間の重複したデータを調べる機能」、「類似した画像を調べる機能」があるようです。
ここでは、「指定したファルダ内の重複したデータを調べる機能」と「類似した画像を調べる機能」の使い方についてみていきます。
指定したファルダ内の重複したデータを調べる方法
▼ 4DDiG Duplicate File Deleterを立ち上げます。

▼ そしてウィンドウ内に調べたいフォルダをドラックするか、丸い+ボタンをクリックして、フォルダを指定します。

▼ 調べたいフォルダの指定が出来たら「重複アイテムをスキャン」をクリックします。

▼ スキャンが開始されました。このスキャンが終わるまで暫く待ちます。

▼ PC内に保存されている同じデータが見つかりました。
4DDiG Duplicate File Deleterを使うと簡単に重複したデータを検索できますね。

▼ 削除したいファイルを選択していきます。
なお、「自動選択」をクリックすると1つのファイルを残し、他の重複しているデータのみを残してくれるようです。
選択が終わったら「削除」ボタンをクリックします。

▼ 「選択したファイルを削除してもよろしいですか?ファイルはコンピュータのゴミ箱に移動します。」と表示されたら、表示された内容を確認して「はい」をクリックします。

▼ 「重複削除が完了しました。」と表示されたら削除が完了しました。
今回は1.21GBものデータを削除することが出来ました。

なお、もしも必要なファイルを選択してしまったらゴミ箱からファイルを探し、復旧しましょう。
類似した画像を調べる機能
ここまで、重複したデータを探す方法と削除する方法についてみてきました。
続いては「類似した画像を調べる方法」についてみていきます。
最近のスマホは連写性能も大変に向上していることから、ついつい連写してしまったり、同じような写真が知らず知らずのうちに増えがちです。
そんな時にこの機能は大変便利です。
▼ 4DDiG Duplicate File Deleterを立ち上げます。

▼ そしてウィンドウ内に調べたいフォルダをドラックするか、丸い+ボタンをクリックして、フォルダを指定します。

▼ 調べたいフォルダの指定が出来たら「類似画像をスキャン」をクリックします。

▼ スキャンが開始されます。

▼ スキャンが終了すると似た画像が表示されます。

▼ 削除したい画像を選択し、「削除」をクリックします。

▼ 「選択したファイルを削除してもよろしいですか?ファイルはコンピュータのゴミ箱に移動します。」と表示されたら、表示された内容を確認して「はい」をクリックします。

▼ 下図のようなメッセージが表示されたら完了です。

まとめ
ここまでWindowsで使用できる重複したファイルを検索できるツール、「4DDiG Duplicate File Deleter」についてみてきました。
最近のスマホのカメラはとてもきれいに撮影ができますが、その分ファイルサイズも大きく、整理や編集のためにPCにコピーをするとすぐに容量がいっぱいになってしまいます。
特に近年ではリモートワーク向けのPCとして低容量なSSDを搭載したPCが多く流通しており、ふと気が付くと空き容量が残り僅か!という状況に陥りがちなような気がします。
Windowsのエクスプローラを使用して同じファイルを検索するといった作業をしても良いですが、その時にこの「4DDiG Duplicate File Deleter」というツールがあれば重複したファイルを探し出し簡単に削除することができます。
また、類似した画像の検索も行えるため、ついつい増えがちな似たような写真をも一掃できます。
4DDiG Duplicate File DeleterはWindows 10はもちろんWindows 11にも対応している他、Mac版の提供もありますので、ぜひ重複したファイルを検索し削除したいという方は試していただけるといいかもしれません。
ここまで「4DDiG Duplicate File Deleter」のレビューと使い方でした!
2022.12.28 公開範囲を変更しました。