この記事ではOpenCore Legacy PatcherでmacOS Monterey以降をインストールした際に、Wi-Fiが利用できなくなった際の解決策をご紹介いたします。macOS Big SurまではWi-Fiが利用できていても、macOS Montereyでは利用できないケースもありますので、Wi-Fiが利用できなくなる恐れがあるMacも併せてご紹介します。
なお、OpenCore Legacy PatcherでmacOSをインストールする方法については下記の投稿をご覧ください。
▼ OpenCore Legacy PatcherでmacOS Venturaをインストールする方法
- macOS VenturaをインストールできないMacにOpenCore Legacy Patcherを使用してインストールする(ルートパッチ編)
- macOS VenturaをインストールできないMacにOpenCore Legacy Patcherを使用してインストールする(インストール編)
- macOS VenturaをインストールできないMacにOpenCore Legacy Patcherを使用してインストールする(メディア作成編)
▼ OpenCore Legacy PatcherでmacOS Montereyをインストールする方法
- macOS MontereyがサポートされないMacにOpenCore Legacy Patcherを使用してインストールする【1/3】
- macOS MontereyがサポートされないMacにOpenCore Legacy Patcherを使用してインストールする【2/3】
- macOS MontereyがサポートされないMacにOpenCore Legacy Patcherを使用してインストールする【3/3】
▼ OpenCore Legacy PatcherでmacOS Big Surをインストールする方法
- 【2022年版】macOS Big Sur非対応機種にOpenCore Legacy Patcherを使ってインストールする(メディア作成編)
- macOS Big Sur非対応機種にOpenCore Legacy Patcherを使ってインストールする(インストール編)
- macOS Big Sur非対応機種にOpenCore Legacy Patcherを使ってインストールする(パッチ適用編)
目次
- OpenCore Legacy PatcherでmacOSをインストールしたらネットが出来ない
- ボリュームパッチをインストールする方法
- ボリュームパッチをインストールしたのにWi-Fiに接続できないときは
- まとめ
では、実際に作業をしていきましょう!
OpenCore Legacy PatcherでmacOSをインストールしたらネットが出来ない
macOS MotereyではBCM94328 やBRCM2046 などのいくつかのハードウェアのサポートを削除しました。そのため、MacのモデルによってはmacOS Big SurまではWi-Fiが利用できていても、macOS Montereyをインストールした途端、Wi-Fiが使えなくなるトラブルが発生する可能性があります。
ひとまずはOpenCore Legacy Patcher 0.2.5 以上に組み込まれたボリュームパッチをインストールすることで、再度使用可能になります。
macOS MontereyからWi-Fiが利用できなくなったMacのリスト
この影響を受けるであろう、Macのリストは下記のとおりです。
- iMac (Mid 2011): iMac12,x 以前
- Mac mini (Late 2009): Macmini3,1 以前
- Mac Pro (Mid 2010): MacPro5,1 以前
- Mac Pro Server (Mid 2010): MacPro5,1 以前
- MacBook (Early 2009): MacBook5,2 以前
- MacBook Air (Mid 2009): MacBookAir2,1 以前
- MacBook Pro (13-inch, Mid 2010): MacBookPro7,1 以前
では、実際にボリュームパッチをインストールしていきましょう。
ボリュームパッチをインストールする方法
ボリュームパッチをインストールする方法は3つあります。
OpenCore Legacy PatcherのGUI版を使用する方法、TUI版を使用する方法と、オフライン版(TUI)を使用する方法です。
ただし、通常のGUI版やTUI版ではボリュームパッチをインストールする際に、必要なデータをネットを使用しダウンロードしてきます。LANケーブルやテザリングなどを使用してネットに繋ぐことができればいいですが、それが難しいようであれば、オフライン版(TUI)のOpenCore Legacy Patcherを使用します。
なお、オフライン版(TUI)(OpenCore-Patcher-TUI-Offline.app)の使い方はこちらにございます。
ひとまずこれでメニューバーにあるWi-FiのアイコンをクリックすればSSIDが表示されると思います。

もしも、この時に接続したいSSID(Wi-Fiの名前)をクリックしても接続ができないときには、次の項までお進みください。
ボリュームパッチをインストールしたのにWi-Fiに接続できないときは
ボリュームパッチをインストールしたことでメニューバーにあるWi-FiのアイコンをクリックするとSSIDは表示されるようになったかと思います。ただ、いざ接続したいSSID(ネットワーク名)をクリックしても変化がない場合には、別の方法でWi-Fiと接続する必要があります。
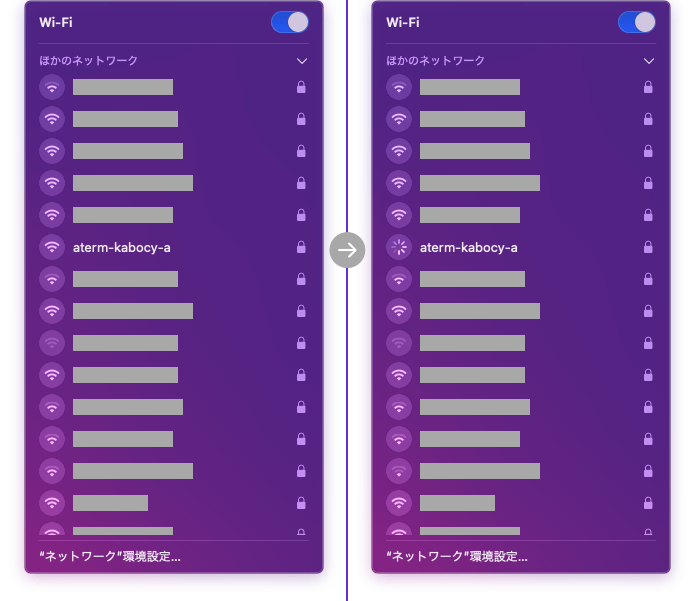
メニューバーから接続する方法
メニューバーのステータスメニューにあるWi-Fiのマークをクリックし、SSIDの一覧を表示させます。

SSIDの一覧の最後まで表示させると、「その他…」という項目がありますのでクリックします。
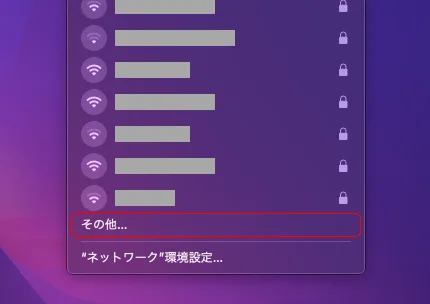
ここで、「ネットワーク名」には接続したいSSID(ネットワーク名)を入力し、「パスワード」にはWi-Fiのパスワード(セキュリティキーやKey)などを入力します。「セキュリティ」には接続先で設定しているセキュリティプロトコルを選択します。
完了したら「接続」をクリックします。

これで、無事にWiFiに接続できたと思います。
お疲れ様でした!

システム環境設定から接続する方法
Dockにある「システム環境設定」アイコンまたはメニューバーにあるAppleメニューから「システム環境設定…」をクリックし、「システム環境設定」を立ち上げ、「ネットワーク」をクリックします。
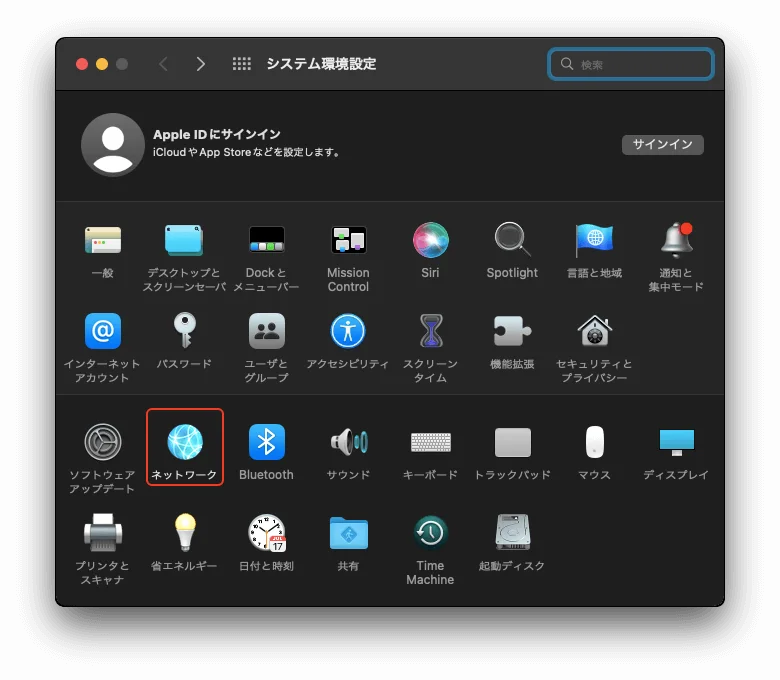
画面が遷移し操作可能になったら「詳細…」というボタンをクリックします。
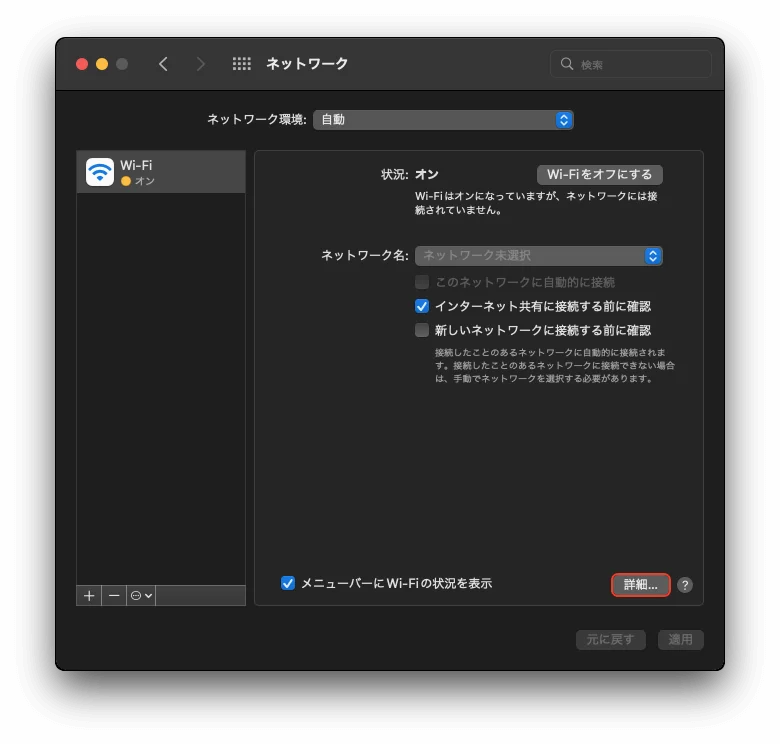
次に「+」とあるボタンをクリックします。
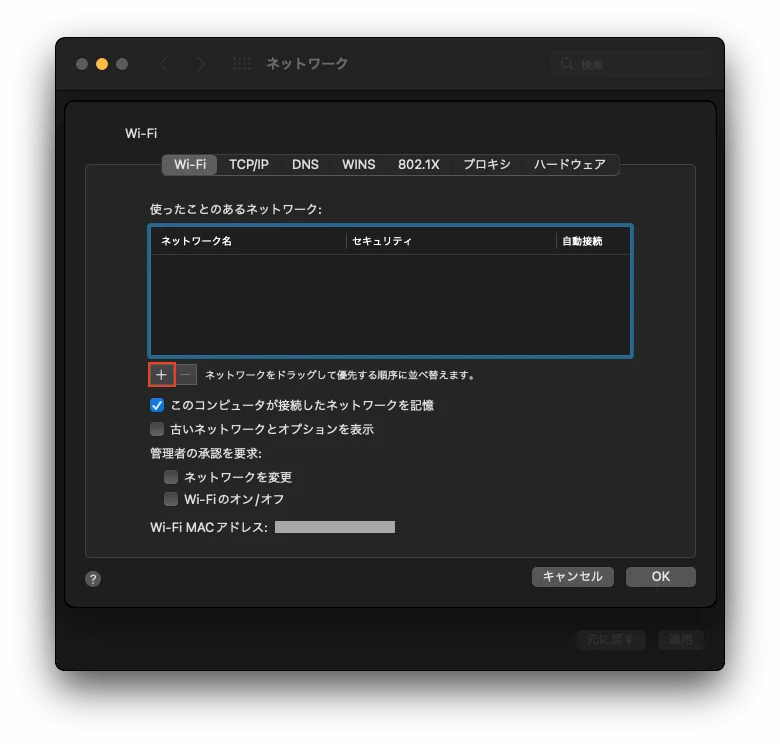
ここで、「ネットワーク名」には接続したいSSID(ネットワーク名)を入力し、「パスワード」にはWi-Fiのパスワード(セキュリティキーやKey)などを入力します。「セキュリティ」には接続先で設定しているセキュリティプロトコルを選択します。
完了したら「OK」をクリックします。
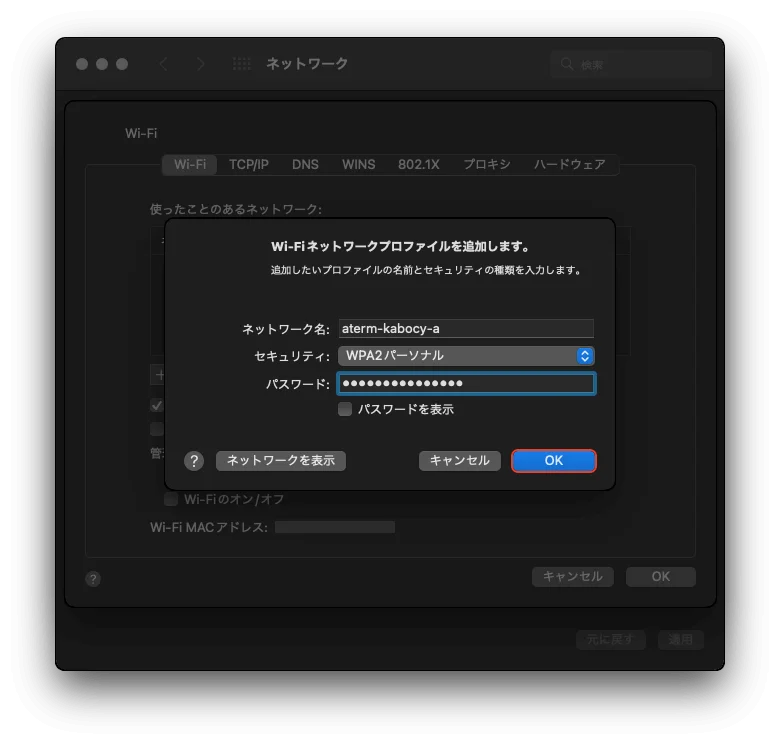
設定に間違いがなければ、「OK」をクリックします。
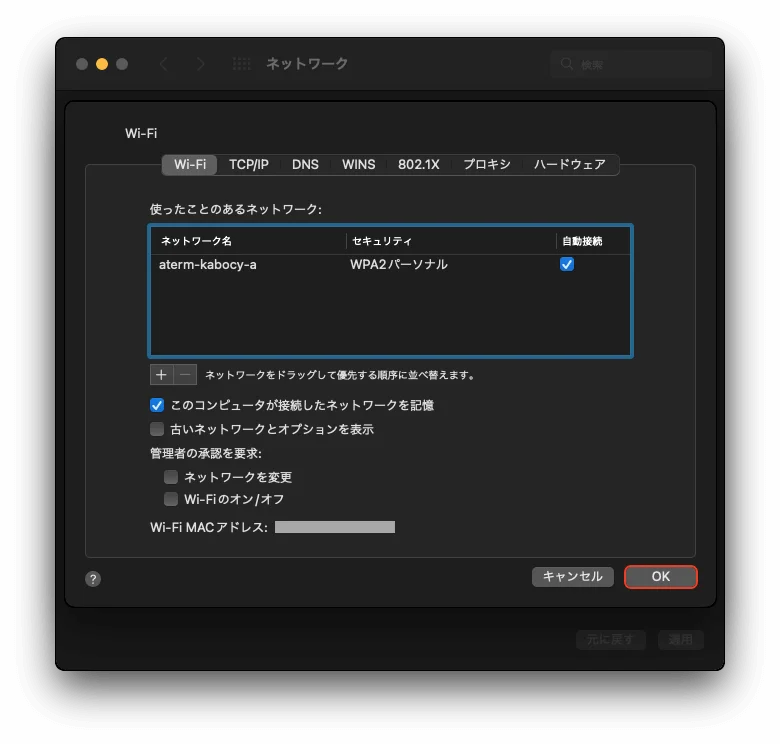
「適用」というボタンをクリックし、「システム環境設定」を閉じます。
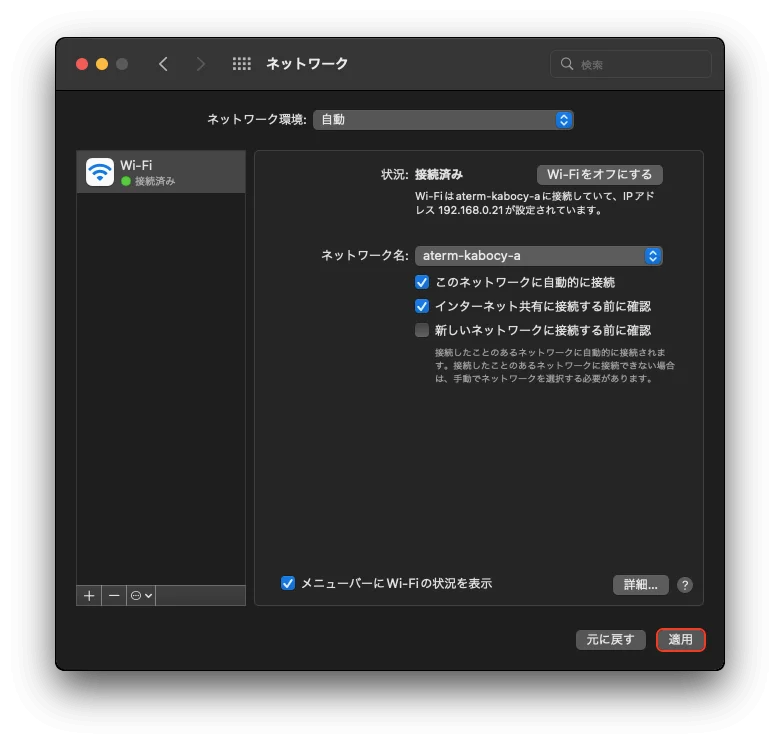
これでWi-Fiに接続できたと思います。
お疲れ様でした!

まとめ
無事にWi-Fiに接続できましたでしょうか?
macOS Montereyでは多数のモデルでこの問題が発生しますので、インストールした際にネットができないというトラブルに見舞われると思います。
やや煩雑な作業かもしれませんが、少しでも快適にご利用いただけることを願っております。
それでは楽しいMacライフを!
では!
2023.01.16 タグ「OpenCore Legacy Patcher Tips」を追加しました。
2023.01.16 記事内のリンクを追加しました。
2023.01.16 記事内のリンクを修正しました。(9件)
2023.01.16 記事のカテゴリーを「修理・カスタマイズ」から「Mac」へ変更しました。
2022.03.18 表記の修正と改訂版の記事へリンクを変更しました。
2021.11.26 リンクを追加しました。

