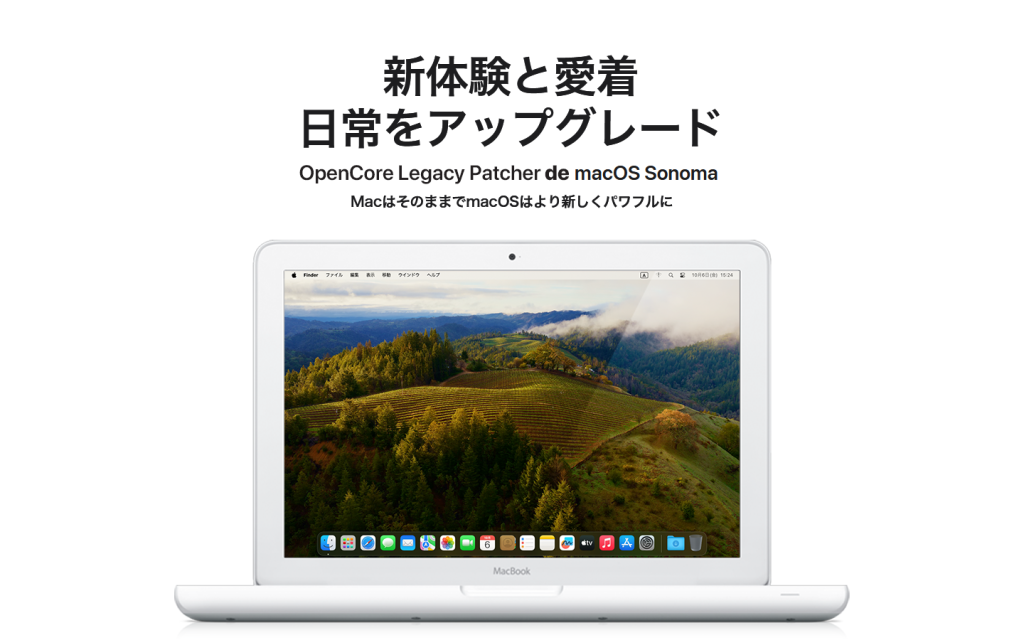前のページではブータブルメディアからの起動、OpenCore Legacy Patcherのブートピッカーを経由してmacOSのインストールなどを見てきました。
このページではmacOS Sonomaのセットアップの方法を見ていきます。
macOSをセットアップする
▼ 無事にインストールが終わると、下記の画面が表示されます。
「国または地域」が正しく選択されている場合には、「続ける」をクリックします。

▼ 「文字入力および音声入力の言語」の設定に修正を加える必要がなければ、「続ける」をクリックします。

この時点でMacの構成によっては「あれ動作が遅いな」と気が付くかもしれません。これはグラフィックスアクセラレータに起因する問題であることがほとんどです。その他の問題点や解決方法については後ほど見ていくことにして、今はとにかくセットアップを終わらせます。
▼ アクセシビリティの設定が必要な場合は設定を見直しましょう。必要がない場合には「今はしない」をクリックします。

▼ Wi-Fiでインターネットに接続する場合には、使用するSSIDをクリックします。

▼ そしてWi-Fiのセキュリティキーを入力し、「続ける」をクリックします。

▼ 「データとプライバシー」の情報が掲載されています。「続ける」をクリックし、セットアップを続行しましょう。

▼ データを引き継ぐ必要があれば「移行アシスタント」を活用して、データを転送しましょう。
ただし、もし初めてOpenCore Legacy PatcherでmacOSをインストールした場合、実用に耐えられるかテストした後で移行作業をしてもよいでしょう。

▼ Apple IDでサインインする方はここでできます。今設定をしない場合には「あとで設定」をクリックします。

▼ Apple IDでのサインインは必須ではありません。「あとで設定」を選択すると、本当にスキップするか確認してきますが、この時「スキップ」を選択するとサインインをせずにセットアップを進められます。

▼ 利用規約です。

▼ 選択の内容を確認をされます。

▼ 続いてはMacのアカウントについての設定です。
必要な項目をすべて入力し、「続ける」をクリックします。

▼ 位置情報サービスの利用についての確認です。位置情報サービスを有効にする場合には「このMacで位置情報サービスを有効にする」のチェックボックスをオンにして、「続ける」をクリックします。

▼ オフにしたまま「続ける」をクリックすると、下記のようなポップアップが表示されます。

▼ 時間帯の設定です。

▼ この時、自分の地域と異なる場合には、利用する場所から一番近い都市を選択し、「続ける」をクリックします。例えば、千葉にお住まいの方は「Tokyo – 日本」を選択します。

▼ Appleとアプリケーションデベロッパーに診断データや使用状況のデータを送信するかどうかの確認です。

▼ スクリーンタイムの設定です。後で設定する場合には、「あとで設定」をクリックします。

▼ 最後の設定項目です。外観モードを選び、「続ける」をクリックしましょう。この設定はセットアップが終わった後でも、システム環境設定から変更できます。

お疲れさまでした。セットアップが完了しました!

次のページではUSBメモリがなくともmacOS Sonomaが起動するようにMacの起動ディスクにOpenCore Legacy Patcherをインストールする方法についてみていきます。