こんにちは。
Windows 11の発表から早くも2か月が経とうとしています。この記事ではTPM 2.0を搭載していない、SecureBoot非対応といった、システムの最小要件を満たしていないPC、所謂「Windows 11がインストールできないPC」にWindows 11をインストールする方法を紹介したいと思います。
目次
- Windows 11のシステム要件
- Windows 11のインストールメディアを作成する
- チェック回避用のレジストリの登録エントリーを作成する
- Windows 11のインストール
- レジストリの登録エントリーをインポートしてチェックを回避する
- 手動でレジストリを操作し、チェックを回避する方法
- トラブルシューティング
ちなみに筆者のWindows 11のインストール状況は、i9 9900K+Z390のデスクトップとThinkpad X230 Tablet(i5 3210M)、Latitude E6330(i5 3340M)、Elitebook 2570p(i7 3520M)です。ノートPCについてはいずれも要件を満たしていませんが、2021年6月24日までにDevChannelからビルドをPCにインストールしていたためインストールできました。i9のデスクトップPCを含め、不安定な時はとても不安定ですが、Ivy Bridge世代のPCも快適にWindows 11を動作させることができました。
Windows 11のシステム要件

ここで、一応Windows 11のシステムの最小要件を確認しておきましょう。
| プロセッサ: | 1 ギガヘルツ (GHz) 以上で 2 コア以上の64 ビット互換プロセッサまたは System on a Chip (SoC) |
| RAM: | 4 ギガバイト (GB) |
| ストレージ: | 64 GB 以上の記憶装置注意: 詳細は下記の「Windows 11 を最新状態に維持するために必要な空き領域についての詳細情報」をご覧ください。 |
| システム ファームウェア: | UEFI、セキュア ブート対応 |
| TPM: | トラステッド プラットフォーム モジュール (TPM) バージョン 2.0 |
| グラフィックス カード: | DirectX 12 以上 (WDDM 2.0 ドライバー) に対応 |
| ディスプレイ: | 対角サイズ 9 インチ以上で 8 ビット カラーの高解像度 (720p) ディスプレイ |
| インターネット接続と Microsoft アカウント: | Windows 11 Home Edition を初めて使用するとき、デバイスのセットアップを完了するには、インターネット接続とMicrosoft アカウントが必要です。 Windows 11 Home の S モードを解除する場合もインターネット接続が必要です。S モードの詳細はこちらをご覧ください。 すべての Windows 11 Edition について、更新プログラムのインストールや一部の機能のダウンロードと使用にはインターネット アクセスが必要です。 |
Windows 10と大きく異なるのは「TPM 2.0」や「セキュアブート」が必須という点。また、32-bit CPUはサポートされず、メモリは2GBから4GB必要と変更され、DirectX 12以上、720p以上の解像度を持つディスプレイが要求されるようになったことです。
まさにWaaS(Windows as a Service)が色濃く反映された結果だと筆者は感じました。Windows 8までのようにOSを「販売する」という視点からすると、対応ハードウェアは多いほうが良いので、快適に動くかどうかは別としても、比較的どんなPCにでもWindowsをインストールできる傾向にありました。しかし、2015年のMicrosoftの発表の中でTerry Myerson氏が「Windows 10とは、Windows as a Serviceであると考えている」と語った以降、WindowsというOSを製品として「売り出すもの」から「サービス」に転換されていきました。
このWaaS(Windows as a Service)という流れの中でのWindows 11。手広くサポートしていたハードウェアに見切りをつけ、より快適に動作するPCにのみ提供するように変わったことを象徴する発表でした。
ただし、そうは言ってもまだまだ快適に使えるPCにも、お気に入りのPCにもWindows 11をインストールしたい方も多いでしょう。本稿はそういったユーザを対象にしています。
Windows 11のインストールメディアを作成する
本稿ではWindows 11のインストールメディアを作成し、PCにWindows 11をクリーンインストールする手順を紹介します。そのためにはWindows 11のブート可能なインストールイメージが必要ですが、2021年8月11現在、Microsoftでは提供しておりません。(8月20日追記: Microsoftの公式ページよりダウンロード可能になりました。)(10月9日追記: Windows 11 RTM(製品版)のISOのダウンロード方法はこちらをご覧ください。)ここでは「UUP dump」というサイトを利用してインストールイメージを作成していきます。「UUP dump」の使い方と、インストールメディアの作成方法については前回の記事(こちらの記事)をご覧ください。
Windows 11のISOのダウンロード方法はこちらの記事を、インストールメディアの作成方法はこちらの記事をご覧ください。
チェック回避用のレジストリの登録エントリーを作成する
Windows 11の「TPM 2.0」や「セキュアブート」、「メモリ容量」のチェックを回避する方法はいくつかありますが、今回は一番手軽な方法を紹介します。
まずは別のPCで任意のテキストエディタを立ち上げます。
(なお、作業用のPCが用意できない場合やこのステップがうまくいかない場合には次の項をご覧ください。)
Windowsにプリインストールされている「メモ帳」でもOKです。

テキストエディタが立ち上がったら、下記の内容をコピーし、テキストボックスに貼り付けます。
Windows Registry Editor Version 5.00
; #=======================================#
; # ++ Read Me ++ #
; # This file is intended to allow you to #
; # install Windows 11 on PCs that do not #
; # meet system requirements. #
; # DATE: 8/12/2021 #
; # URL : blog.kabocy.com #
; # Written by Kabocy #
; #=======================================#
[HKEY_LOCAL_MACHINE\SYSTEM\Setup\LabConfig]
"BypassTPMCheck"=dword:00000001
"BypassSecureBootCheck"=dword:00000001
"BypassRAMCheck"=dword:00000001無事に貼り付けができたら先ほど用意したインストールメディアに「Bypass.reg」という名前で保存します。
メモ帳やその他多くのソフトの場合、メニューバーにある「ファイル」をクリックし、

「上書き保存(S)」または「名前を付けて保存(A)…」をクリックします。

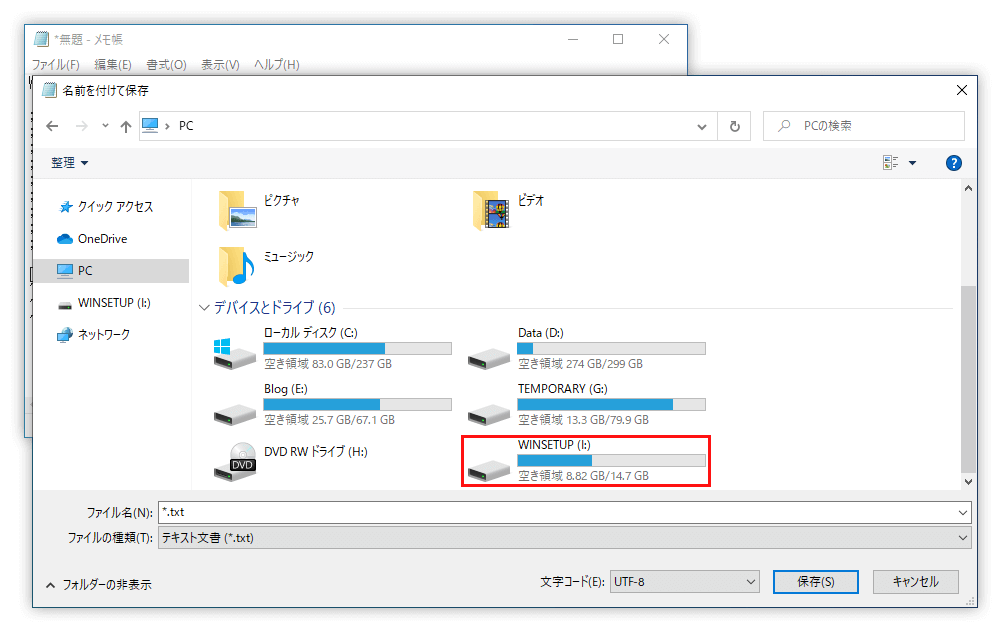
「Bypass.reg」という名前で保存で保存します。なお、この名前はなんでもよいですが、拡張子は必ず「.reg」にしましょう。これで下準備は完了です。

Windows 11のインストール
いよいよWindows 11のインストールを行います。
BIOS/UEFIから起動先を先ほど用意したインストールメディアに設定し、立ち上げます。

しばらくすると「Windows セットアップ」というウィンドウが出てきますので、「次へ」をクリックします。

そして、「今すぐインストール」を押します。

通常このステップは数秒から数十秒で終わりますが、PCによっては「セットアップを始めています」の画面からなかなか進まないことがあります。仮に5分以上この画面が続く、といった場合には何らかの問題が生じている可能性があります。

プロダクトキーが手元にある場合にはテキストボックスに入力しましょう。Windows 7以上をお使いの方であれば、そのプロダクトキーがご利用いただけます。
もしも、手元にない場合には、「プロダクト キーがありません(I)」をクリックし、インストールを続行します。
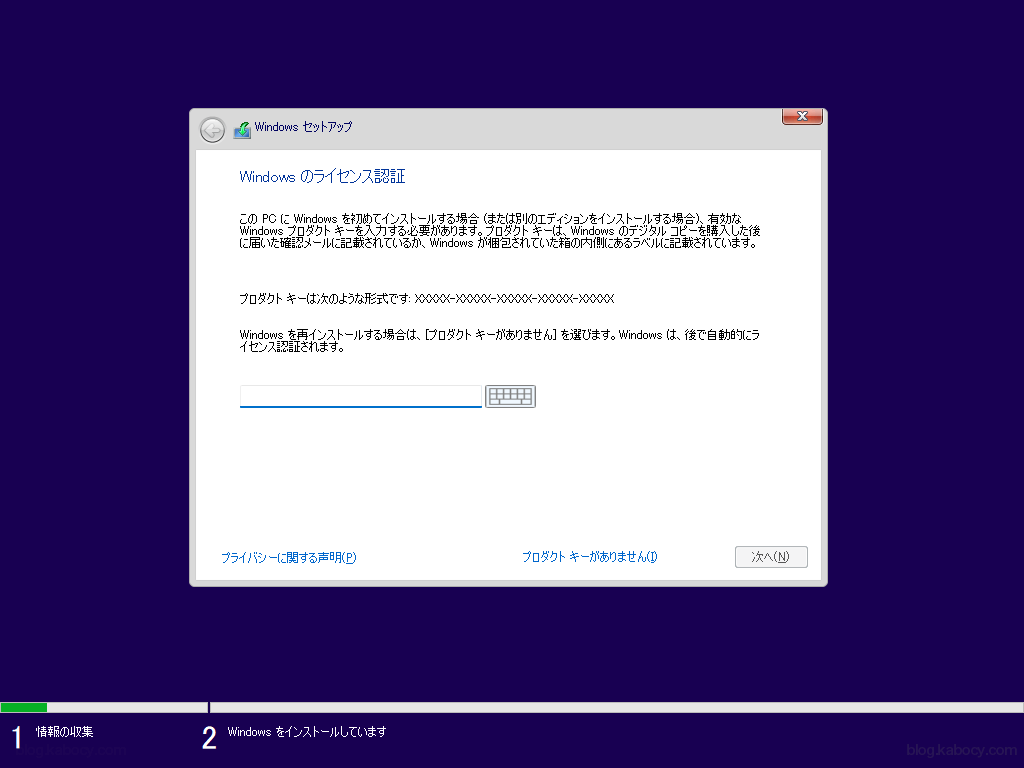
BIOS/UEFIにプロダクトキーが書き込まれていないPCで、前の画面でプロダクトキーを入力しなかった場合にはエディションの選択画面が表示されます。インストールしたいエディションを選択し、「次へ」をクリックします。

そして、問題の画面。「この PC はこのバージョンの Windows をインストールするための最小システム要件を満たしていません。」という表示が出てきたら、先ほど用意したファイルの出番です。

レジストリの登録エントリーをインポートしてチェックを回避する
キーボードでShift + F10を押します。
するとコマンドプロンプトが立ち上がりますので、「regedit」と入力し、Enterキーを押します。

レジストリ エディターが立ち上がったら、メニューバーにある「ファイル」をクリックし…。

「インポート(I)…」をクリックします。

そして、インストールメディアを開き…。
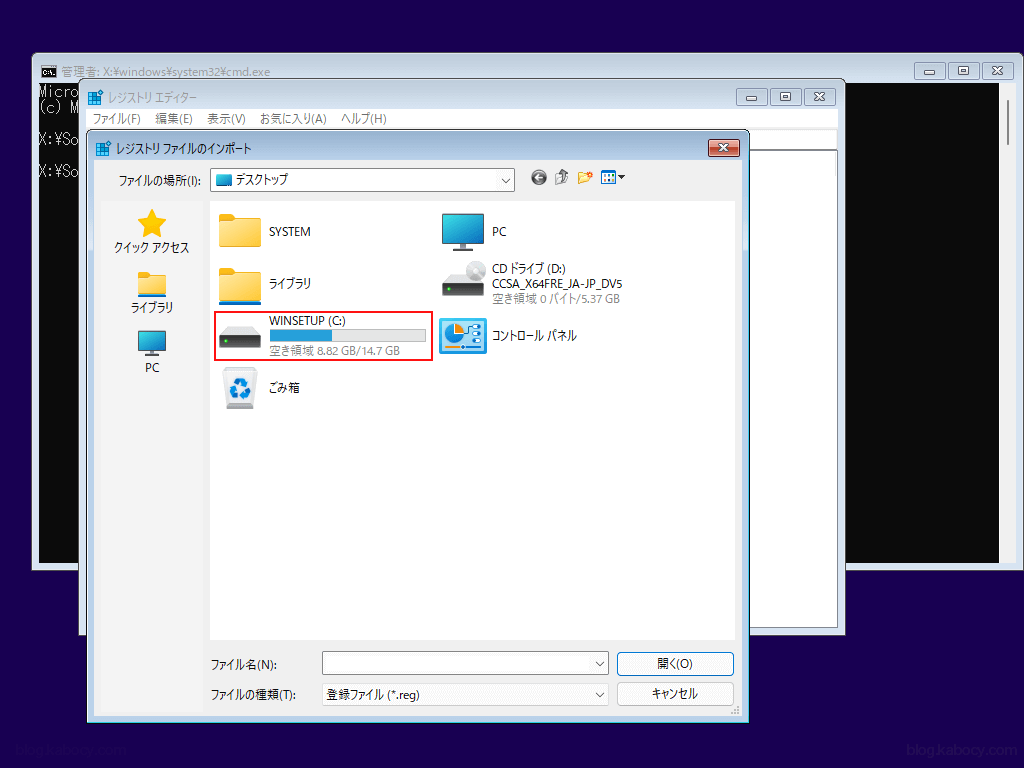
「Bypass」を選択します。拡張子が表示されていないため、もしも拡張子違いの同名のファイルが同じ階層に保存されているときなどは、アイコンで見分けるか、種類列に目を向け、「登録エントリー」となっているファイルを選択します。

キーの復元の確認がありますので、「はい(Y)」をクリックします。

「レジストリに正常に追加されました。」と出てきたら、ここまでの作業は成功です。「OK」を押して、レジストリエディターとコマンドプロンプトを閉じます。

またこの画面に戻ったら、赤枠で囲った戻るボタンをクリックします。

ここで、再度、インストールしたいエディションを選択し、「次へ」をクリックします。

ここでライセンス条項が表示されたら作業完了です。無事にチェックを通過できました。
ライセンス条項に同意できる場合にはチェックボタンをオンにして、「次へ」をクリックします。

ここではクリーンインストールをしたいので、「カスタム」を選びます。
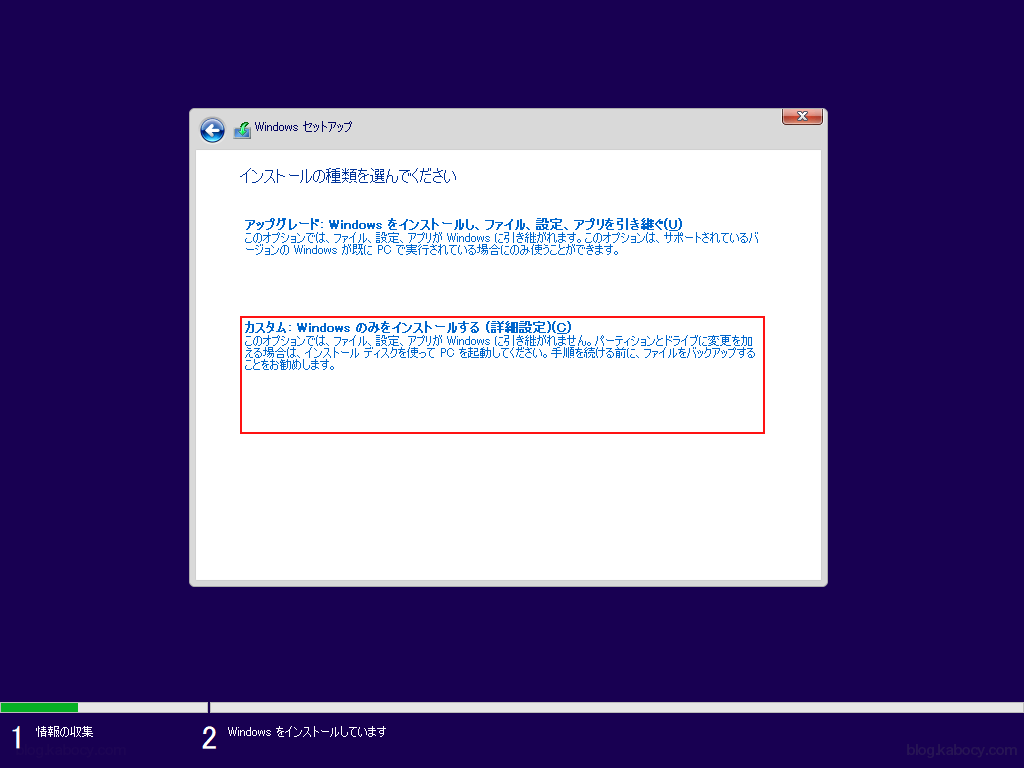
以降はWindows 10のインストールと同様です。
機会があればこれ以降のインストール手順もまとめたいと思います。
なお、この次の項は、このステップがうまくいかなかった方や手動でレジストリを追加したい方向けの項目になります。ここで成功している方も種明かし感覚で是非引き続きご覧いただけたらと思います。
手動でレジストリを操作し、チェックを回避する方法
何らかの事情で先ほどのファイルが用意できない場合やトラブルが発生した場合には手動でレジストリを操作し、チェックを回避する方法があります。

Windows 11のインストール画面が立ち上がったら、 キーボードでShift + F10を押し、コマンドプロンプトに「regedit」と入力します。

レジストリ エディターが立ち上がります。

左ペインに注目し、下図のようにHKEY_LOCAL_MACHINE\SYSTEM\Setupを展開します。

念のためHKEY_LOCAL_MACHINE\SYSTEM\Setupに移動できたことを確認し、「Setup」の上で右クリックし、コンテキストメニューが表示されたら、「新規(N)」→「キー(K)」をクリックします。

すると「新しいキー #1」という名前のキーが作成されますので、キーの名前を「LabConfig」に修正します。

レジストリパス「HKEY_LOCAL_MACHINE\SYSTEM\Setup\LabConfig」にいることを確認し、右ペインの余白部分を右クリックします。コンテキストメニューが開きますので、「新規」→「DWORD (32ビット)値(D)」をクリックします。

手始めにTPM 2.0のチェックを無効にします。
値の名前を「BypassTPMCheck」としてEnterキーを押します。

「BypassTPMCheck」 をダブルクリックし、

値のデータを「1」に変更し、「OK」をクリックします。

続いてはセキュアブートのチェックを無効にしていきます。
先ほどと同様に、右ペインの余白部分で右クリックし、 コンテキストメニューが開いたら「新規」→「DWORD (32ビット)値(D)」をクリックします。

値の名前を「BypassSecureBootCheck」と入力し、Enterキーを押します。

ここまで出来たら「BypassSecureBootCheck」 をダブルクリックし、
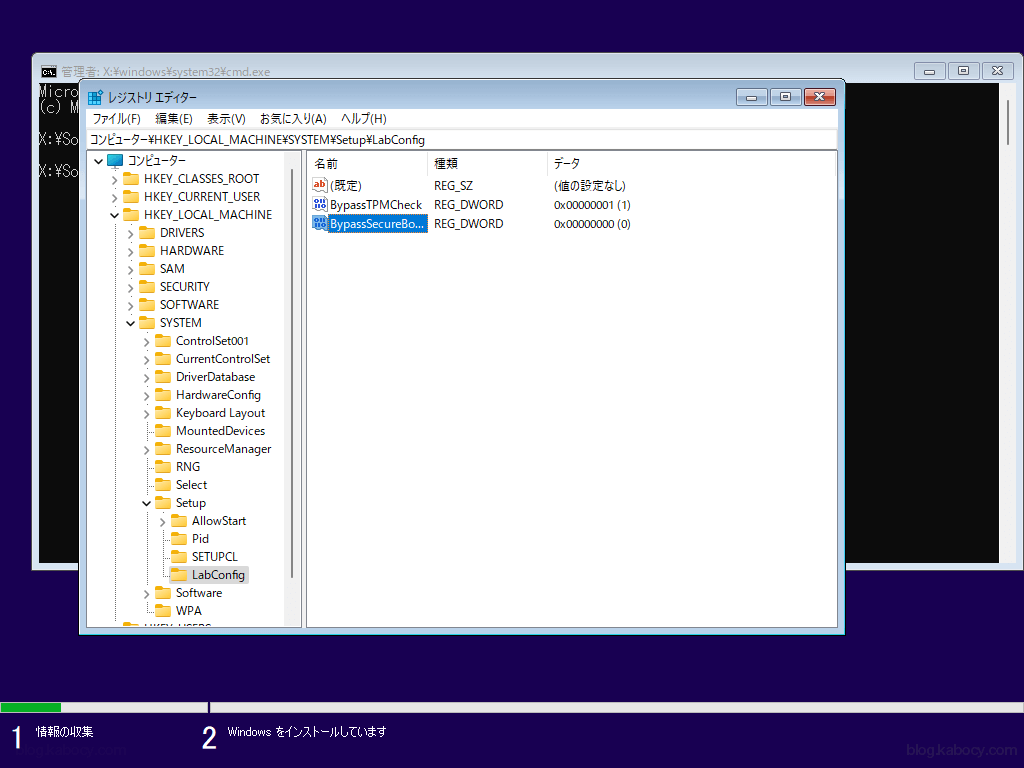
やはり、 値のデータを「1」に変更し、「OK」をクリックします。

多くの場合、レジストリの操作はここまででよいですが、PCのメモリが4GB未満の場合には次の操作も必要です。
右ペインの余白部分で右クリックし、 コンテキストメニューが開いたら「新規」→「DWORD (32ビット)値(D)」をクリックします。

値の名前を「BypassRAMCheck」と入力し、Enterキーを押します。

そして、「BypassRAMCheck」 をダブルクリックし、

値のデータを「1」に変更し、「OK」をクリックします。

これで、「TPM 2.0」、「セキュアブート」、「RAM」のチェックをパスできます。
レジストリエディターとコマンドプロンプトを閉じます。

またこの画面に戻ったら、赤枠で囲った戻るボタンをクリックします。

再度、インストールしたいエディションを選択し、「次へ」をクリックします。
もし、「iMac 2011にWindows 11とBig Surをインストールする(後編)」 からお越しの方はここまでで元の記事にお戻りいただけます。

ここでライセンス条項が表示されたら作業完了です。おめでとうございます。無事にチェックを通過できました。
ライセンス条項に同意できる場合にはチェックボタンをオンにして、「次へ」をクリックします。

ここではクリーンインストールをしたいので、「カスタム」を選びます。
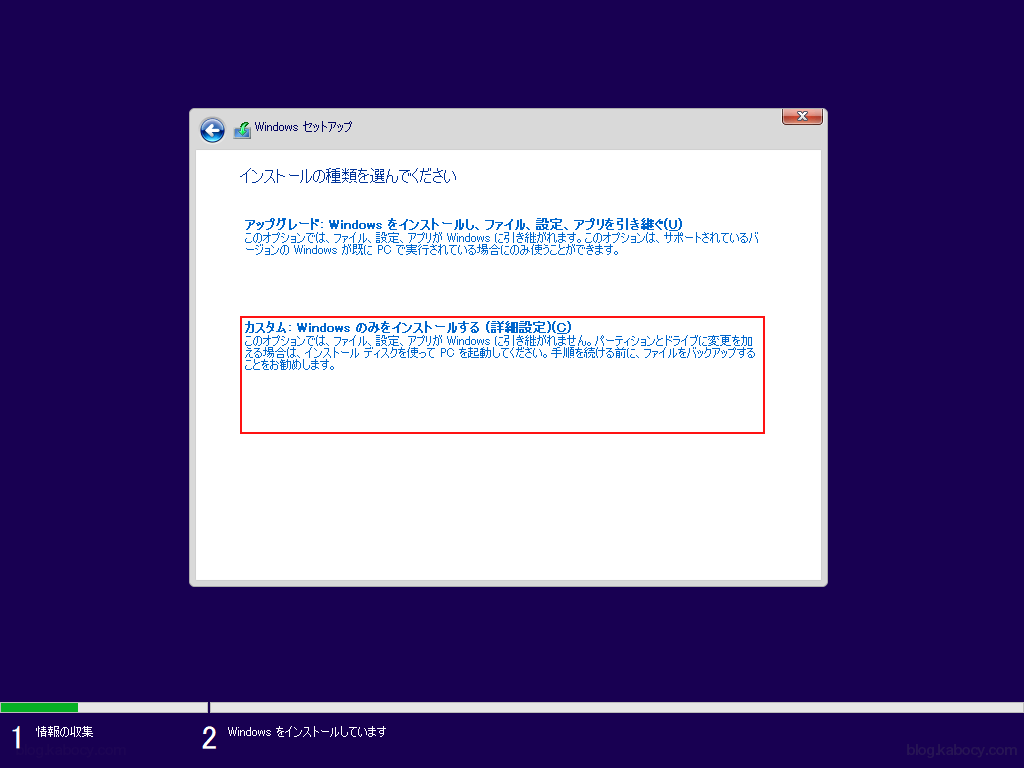
お疲れさまでした。以後はWindows 10のクリーンインストールの方法と同じです。
Windows 11をお楽しみください!
トラブルシューティング
Case1: 正しく操作したのに 「この PC はこのバージョンの Windows をインストールするための最小システム要件を満たしていません。」という表示 から進まない。

一度、「Windows セットアップ」のウインドウを閉じ、再度Windowsのインストールを試行してみてください。
これでもまだ「この PC はこのバージョンの Windows をインストールするための最小システム要件を満たしていません。」という表示が出る場合、次にお進みください。

Case2: 正しく操作したのに やっぱり「この PC はこのバージョンの Windows をインストールするための最小システム要件を満たしていません。」という表示から進まない。
今一度、レジストリを確認してみましょう。
例えば、今まで紹介しましたキーの名前やレジストリパス、値の名前や値のデータは正しいでしょうか?
地味な作業ですが、今一度ご確認ください。


Case3: 正しく操作したのに それでもやっぱり「この PC はこのバージョンの Windows をインストールするための最小システム要件を満たしていません。」という表示から進まない。
原因はいくつか考えられます。
この記事を執筆するにあたり、Build 22000.100とBuild 22000.120を使用し検証してみましたが、1台についてはこの内容では、「この PC はこのバージョンの Windows をインストールするための最小システム要件を満たしていません。」という表示から進まない現象に陥りました。時間の都合上、追跡での調査はしておりませんが、TPMやセキュアブート、RAM以外に要件を満たしていない箇所があるということだと思います。
また、こちらは2つのビルドで確認しておりますが、いずれもInsider Preview Buildです。恒久的に有効な方法とは限りません。将来配信されるビルドや製品版ではこの手法が利用できない場合もあるでしょう。
その場合には、特定の国や地域向けにTPMのチェックを無効にしたWindows 11が発表されるはずですので、そちらのインストールイメージをマージする方法(いわゆるキメラ)を作成する方法などを試すといいかもしれません。
いずれにしても、使い慣れたPC、愛着のあるPCを少しでも長く楽しく使える時間が少しでも長くなれば、と思い執筆しました。
では!
関連記事(おすすめ記事)
- MicrosoftからWindows 11 RTMのISOをダウンロードしてくる方法
- 初代MacProにWindows 11をBIOS互換でインストールする
- iMac 2011にWindows 11とBig Surをインストールする(前編)
- TPM2.0、セキュアブートチェック回避済みのWindows 11インストーラを作成する
- UUP dumpを使ってWindows 11 Insider Previewのブータブルイメージを作成、ダウンロードする方法
- MS、ついにWindows 11のISO提供開始
- ついに正式発表のWindows 11、新機能や導入の要件は?
- Windows 11 Insider Preview配信直前。インストール方法と要件
- あと数時間でWindows 11が発表される?Windows 10から何が変わるのか?
更新情報
2024.05.27 タグ「Windows Tips」を追加しました。
2023.01.15 記事内のリンクを修正しました。(16件)
2023.01.15 記事のカテゴリーを「修理・カスタマイズ」から「Windows」へ変更しました。
2021.11.03 「Windows 11のインストールメディアを作成する」項をリライトしました。
2021.10.11 関連記事を追加しました。
2021.10.09 関連記事を追加しました。
2021.10.09 Windows 11のダウンロードについて追記しました。
2021.10.08 Windows 11のダウンロードについて追記しました。(削除予定)
2021.08.20 Windows 11のダウンロードについて追記しました。
