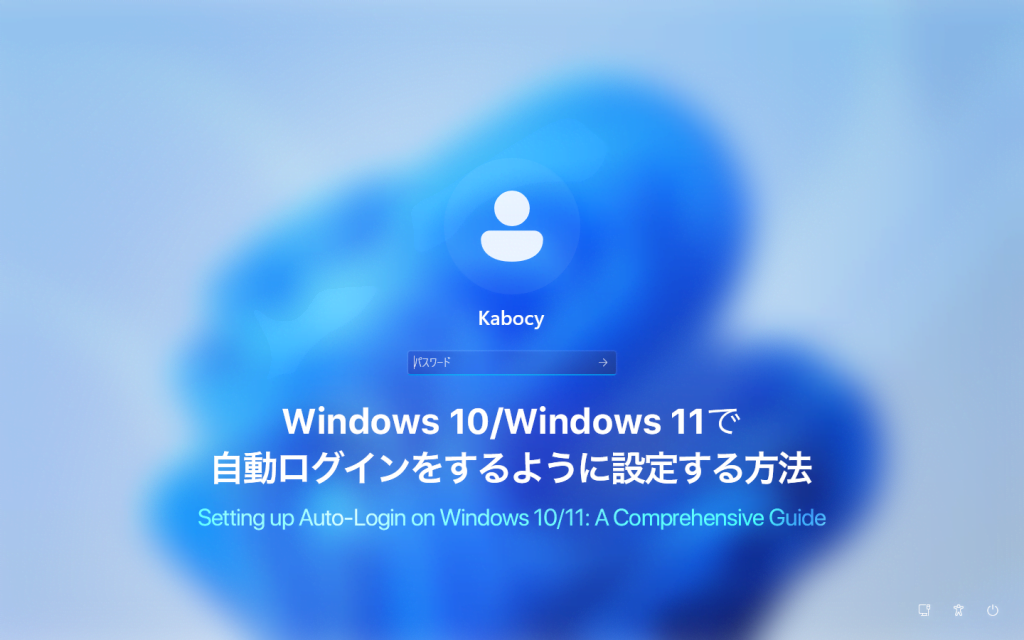この記事ではWindows 11/Windows 10での自動ログインの設定方法を紹介します。
通常、Windows 10やWindows 11では起動時にユーザのパスワードが求められます。
しかし、PCを触れることができるのがPCの利用者のみの場合にはこの作業は不要に感じる方もいらっしゃるかもしれません。特に「昔はパソコンにパスワードなんて設定していなかったー」という方で、起動毎に入力するパスワードが苦痛の方にはお勧めかもしれません。
目次
この記事でできるようになること
この記事では起動時のパスワードの入力を省略し、スムーズに利用できるようになります。


自動ログインを有効にする方法
それでは実際にWindows 10/Windows 11で自動ログインを有効にする方法について紹介していきます。
なお、2020年5月にリリースされたWindows 10 Version 2004以降ではレジストリの操作が必要な場合があります。詳しくは「トラブルシューティング」セクションをご覧ください。
▼ まずWindows + R キーを押下し、「ファイル名をして実行」(Run)を開きます。

▼ ここに、「netplwiz」または「control userpasswords2」と入力し、Enter キー、または「OK」ボタンをクリックします。

▼ すると「ユーザアカウント」という小さな画面が開きます。
この時、「ユーザーがこのコンピューターを使うには、ユーザー名とパスワードの入力が必要(E)」というチェックボックスがあるかどうか確認します。

▼ 下図のように「ユーザーがこのコンピューターを使うには、ユーザー名とパスワードの入力が必要(E)」というチェックボックスがない場合には、トラブルシューティングをご覧ください。

▼ 「ユーザーがこのコンピューターを使うには、ユーザー名とパスワードの入力が必要(E)」というチェックボックスがある場合には、このチェックボックスをオフ(チェック外す)にします。

▼ そして、チェックボックスがオフになったことを確認し、「OK」ボタンをクリックします。

▼ 「自動サインイン」という画面が開いたらユーザのパスワードを2回入力します。

▼ パスワードの入力が完了したら「OK」ボタンをクリックします。

▼ 一度再起動を行い、自動ログインが出来ることを確認してください。

もし、初回の再起動時に「ユーザー名かパスワードが正しくありません。入力しなおしてください。」と表示される場合には先ほど入力したパスワードが異なる場合があります。詳しくはトラブルシューティングをご覧ください。
トラブルシューティング
このセクションではよくあるトラブルと、その解決方法について紹介します。
- Q1: 「ユーザーがこのコンピューターを使うには~」というチェックボックスがない場合
- Q2: 初回起動時に「ユーザー名かパスワードが正しくありません。入力しなおしてください。」と表示された場合
- Q3: 時々「ユーザー名かパスワードが正しくありません。入力しなおしてください。」と表示される場合
「ユーザーがこのコンピューターを使うには~」というチェックボックスがない場合
「ユーザーがこのコンピューターを使うには、ユーザー名とパスワードの入力が必要(E)」というチェックボックスがない場合にはレジストリの編集が必要です。
▼ まずWindows + R キーを押下し、「ファイル名をして実行」(Run)を開きます。

▼ ここに、「netplwiz」または「control userpasswords2」と入力し、Enter キー、または「OK」ボタンをクリックします。

レジストリを操作するにはレジストリエディタを管理者で立ち上げる必要があります。
▼ UAC(ユーザーアカウント制御)により操作を求められた場合、「確認済みの発行元」が「Microsoft Windows 」であることを確認し、「はい」をクリックします。

▼ レジストリ エディタが立ち上がったら、次のパスまで移動します。
HKEY_LOCAL_MACHINE\SOFTWARE\Microsoft\Windows NT\CurrentVersion\PasswordLess\Device
▼ パスへの移動は左ペインで順に選択しても良いですが、

▼ レジストリ エディタのアドレスバーにパスを貼り付け、Enter キーを押下しても移動できます。
HKEY_LOCAL_MACHINE\SOFTWARE\Microsoft\Windows NT\CurrentVersion\PasswordLess\Device※ ただし、環境によりDeviceキーがない場合があります。この場合にはPasswordLessまで移動し、Deviceキーを新しく作成して下さい。

▼ 移動ができたら、「DevicePasswordLessBuildVersion」をダブルクリックします。

▼ そして、値のデータを2から0に変更します。

▼ 変更ができたら「OK」ボタンをクリックし、レジストリエディタを閉じます。

これで再度、記事冒頭へと戻り、作業を試行してください。
ここまでの作業に誤りがない場合には「ユーザーがこのコンピューターを使うには、ユーザー名とパスワードの入力が必要(E)」というチェックボックスが表示され、作業が続行できます。
なお、再起動は不要です。
初回起動時に「ユーザー名かパスワードが正しくありません。入力しなおしてください。」と表示された場合
初回の再起動時に、「ユーザー名かパスワードが正しくありません。入力しなおしてください。」と表示された場合には先ほど設定したパスワードが異なる場合があります。
パスワードが最新のものになっているかを確認し、再度設定しましょう。
▼ 「OK」ボタンをクリックします。

▼ 「パスワード」とあるテキストボックスにPCのパスワードを入力し、ログインします。

▼ ログインが完了し、操作できる状態になったらWindows + R キーを押下し、「ファイル名をして実行」(Run)を開きます。

▼ ここに、「netplwiz」または「control userpasswords2」と入力し、Enter キー、または「OK」ボタンをクリックします。

「ユーザアカウント」という小さな画面が開きます。
▼ 先ほどまでの作業が正しく完了している場合には、「ユーザーがこのコンピューターを使うには、ユーザー名とパスワードの入力が必要(E)」というチェックボックスがオフ(チェックが外れた状態)になっているはずです。
▼ 「ユーザーがこのコンピューターを使うには、ユーザー名とパスワードの入力が必要(E)」のチェックボックスを一度、オンにします。

▼ そして再度、「ユーザーがこのコンピューターを使うには、ユーザー名とパスワードの入力が必要(E)」のチェックボックスを一度、オフにします。

▼ 「ユーザーがこのコンピューターを使うには、ユーザー名とパスワードの入力が必要(E)」のチェックボックスがオフになったことが確認できたら、「OK」ボタンをクリックします

▼ 「自動サインイン」という画面が開いたらユーザのパスワードを2回入力します。

▼ パスワードの入力が完了したら「OK」ボタンをクリックします。

▼ 再度、再起動を行い、自動ログインが出来ることを確認してください。

時々「ユーザー名かパスワードが正しくありません。入力しなおしてください。」と表示される場合
本稿で紹介した自動ログインは、ごく稀にログインに失敗することがあります。
Windows Updateによる再起動の際に「ユーザー名かパスワードが正しくありません。入力しなおしてください。」と表示されることもあれば、通常のシャットダウンから起動でこのような表示になることもあります。
この場合には、画面に従いログインを行い、再度再起動などを行って、現象が再現されるか確認してください。
もし、必ずこの問題が再現される場合にはオンラインでMicrosoftアカウントのパスワードを変更したか、何らかの問題で正常に操作が完了できない場合が考えられます。
▼ 「OK」ボタンをクリックします。

▼ パスワードにPCのパスワードを入力し、ログインします。
(この時、画面の右下の電源ボタンから「再起動」を選んでもよいです。偶発的な問題である場合にはこれで解決します。)

以上、ここまでよくあるトラブルと、その解決方法についてまとめました。
自動ログインのメリットとデメリット
ここまで自動ログインを有効にする方法について紹介しました。
このセクションでは自動ログインのメリット、デメリットについて紹介します。
自動ログインのメリット
自動ログインのメリットは次の通りです。
PCの起動時に毎回パスワードを入力するという手間が省けます。
この作業を依頼されるとき、多くの方は「昔はパソコンにパスワードを付けてなかったから…」とおっしゃいます。もしも、パソコンに触れることができるユーザが1人だけの場合や、信頼できる環境下にある場合には、自動ログインを有効にすることで、よりシームレスにPCを使用できるかもしれません。
自動ログインのデメリット
自動ログインのデメリットは次の通りです。
自動ログインを設定すると、パスワードが不要になります。したがって、誰でもコンピューターにアクセスできてしまいます。このため、共有のコンピューターやセキュリティが重要な場合には推奨されません。
この場合には、USB接続が可能なWindows Hello(生体認証)を利用することなどをお勧めします。
【Amazon.co.jp 限定】アルカナイト(ARCANITE) USB指紋認証リーダー Windows Hello機能対応 0.05秒 指紋認…
また、自動ログインを設定した後も、一定時間が経過するとスリープモードに入ったり、パスワード入力画面に戻ったりすることがあります。(これは電源オプションの設定で変更することが可能です。)
他にも、体感的なものですが、起動が完了するまでにやや時間が掛かるようになる印象を受ける場合があります。
まとめ
ここまで、Windows 10/Windows 11で自動ログインを有効にする方法と、トラブルシューティング、メリット/デメリットについて紹介しました。
Windows 10 2004以降では設定までにやや面倒な作業(レジストリ操作)が含まれますが、正しく操作を行えば簡単に自動ログインを有効にできます。
メリットとデメリットもありますので、セキュリティには注意しつつ、快適にご利用いただけたらと思います。
ここまで、かぼしーがお伝えしました。
またお会いしましょう!
【Amazon.co.jp 限定】アルカナイト(ARCANITE) USB指紋認証リーダー Windows Hello機能対応 0.05秒 指紋認…
エレコム WEBカメラ UCAM-CF20FBBK 200万画素 フルHD 1080p 30FPS Windows Hello顔認証対応 マイク内蔵 ケ…
2023.06.30 記事公開時、未完成だった部分を追加しました。