このシリーズでは、macOS Big Surをインストールできない(非対応の)Macに、”あの”OpenCore、その中でも、OpenCore Legacy Patcherを使って、インストールする方法について見ていきたいと思います。
※2021年11月時点で最新のmacOS Montereyをインストールしたい方はこちらをご覧ください。
>>この記事の改訂版の記事をご用意しました。恐らくこちらの方が簡単に作業できると思います!
目次
本記事の目次
- macOS Big Surのハードウェア要件
- OpenCore Legacy Patcher の対応機種
- OpenCore Legacy Patcherとは
- 作業の際必要なもの、用意するもの
- インストールの準備をする
次回以降の目次
macOS Big Surのハードウェア要件
とりあえず、macOS Big Sur が公式でサポートされているMacを確認しておきましょう。
Apple macOS – アップグレード方法より)
・ MacBook(2015以降)
・ MacBook Air(2013以降)
・ MacBook Pro(Late 2013以降)
・ Mac mini(2014以降)
・ iMac(2014以降)
・ iMac Pro(2017以降)
・ Mac Pro(2013以降)
概ねラップトップ型は2013年以降、デスクトップ、一体型については2014年以降に発売されているMacならmacOS Big Surをインストールができるようです。
OpenCore Legacy Patcher の対応機種
OpenCore Legacy Patcher を利用できる機種は下記の通りです。
(Dortania https://dortania.github.io/OpenCore-Legacy-Patcher/MODELS.html より意訳と編集)
- MacBook(Early 2008以降)
- MacBook Air(Late 2008以降)
- MacBook Pro(Early 2008以降)
- Mac mini(Early 2009以降)
- iMac(Mid 2007以降)
- Mac Pro(Early 2008以降)
- Xserve (Early 2008以降)
dosdude1氏が開発していたCatalina Patcherと比べて、MacBook の対応が1つ広くなっている気がします。iMacについてはSSE4.1をサポートしているCPU、つまりT9300やT9500などのPenryn世代のCore 2に換装することによって導入が可能です。これはCatalina Patcherと同じですね。
ちなみに、残念ながらOpenCore Legacy Patcherの対象外のMacをご利用中の方、まだ諦めないでください。
macOSがダメでも、最新のWindows 11をインストールすることができるかもしれません。
OpenCore Legacy Patcherとは
これからBig SurへアップグレードできないMacにBig Surをインストールして行きますが、その為に使うソフトを確認しておきましょう。
今回有り難く使わせて頂きますのは、OpenCore Legacy Patcherです。
このOpenCore Legacy Patcherの開発の母体はOpenCoreです。ここまででピンと来た方は鋭いですね。
OSSで開発されているブートローダーで、Hackintoshをされている方にはお馴染みですね。
そんなある意味、非常に由緒正しい(?)プロジェクトですが、サポートが切れてしまったMac向けに作られたのが、このOpenCore Legacy Patcherというわけです。
作業の際必要なもの、用意するもの
- インストールをするMac
- 16GB以上のUSBメモリ
インストール作業開始
では、実際にmacOS BigSurをサポートしなくなってしまったMacに対してmacOS BigSurをインストールしていきます。まず初めに、インストールに必要な準備から行っていきます。
インストールメディアを作成する
インストールイメージをダウンロードする
先ほど準備したUSBメモリに対して、インストールに必要なファイルを書き込んでいきます。
まずは、ターミナルを立ち上げます。



現在macOS 10.12以降を利用している方は下記のコードをターミナルに入力し、実行します。
なお、OpenCore Legacy Patcherの公式チュートリアルにはPython 3.9以上をインストールしておく必要がある、とのことですので、現在実行中のMacのPythonの導入状況を確認しておきましょう。
[ ! -d ~/macOS-installer/ ] && mkdir ~/macOS-installer; cd ~/macOS-installer; [ ! -f ~/macOS-installer/installinstallmacos.py ] && curl -O https://raw.githubusercontent.com/munki/macadmin-scripts/main/installinstallmacos.py; sudo python installinstallmacos.pyOS X 10.11以前のOSを利用している方は上記コードに対して下記のコードを書き加えて実行します。
--catalogurl https://swscan.apple.com/content/catalogs/others/index-11-10.15-10.14-10.13-10.12-10.11-10.10-10.9-mountainlion-lion-snowleopard-leopard.merged-1.sucatalogコードを実行すると、ダウンロード可能なmacOSのバージョンが一覧で出力されます。
ここで示される任意のバージョンがダウンロードできます。この例ではBig Surをダウンロードしますので、「2」と入力します。

この作業には非常に時間がかかりますので、気長に待ちます。
また、下記の表示が出た後、まるで進行が停止してしまったように動かなくなることがありますが、裏では12GBものイメージファイルをダウンロードしています。きちんと動いている(はず)なので、ひと時のコーヒータイムを楽しみましょう。
*********************************************************
*** Working around a very dumb Apple bug in a package ***
*** postinstall script that fails to correctly target ***
*** the Install macOS.app when installed to a volume ***
*** other than the current boot volume. ***
*** Please file feedback with Apple! ***
*********************************************************「Disk image created at: ./Install_macOS_11.4-20F71.dmg」と表示されたらダウンロード完了です。
ダウンロードしたDMGファイルを展開しましょう。保存先は「~/macOS-Installer/」です。
Finderがアクティブな時に「commandキー + Shiftキー + G」を押すか、「移動」から「フォルダに移動」を選択し「~/macOS-installer」と入力すると簡単に移動できます。

Install_macOS_11.1-20C69.dmgをダブルクリックしたらInstallmacOS.appをアプリケーションフォルダにコピーしましょう。
USBメモリにmacOS Big Surのインストールイメージを展開する
まずはUSBメモリをフォーマットしましょう。
ディスクユーティリティを開き、作業対象のUSBメモリを選択します。
ただし、この時パーティションのみが表示されているケースがほとんどです。
「commandキー + 2」を押すか、「表示」より「すべてのデバイスを表示」をクリックします。
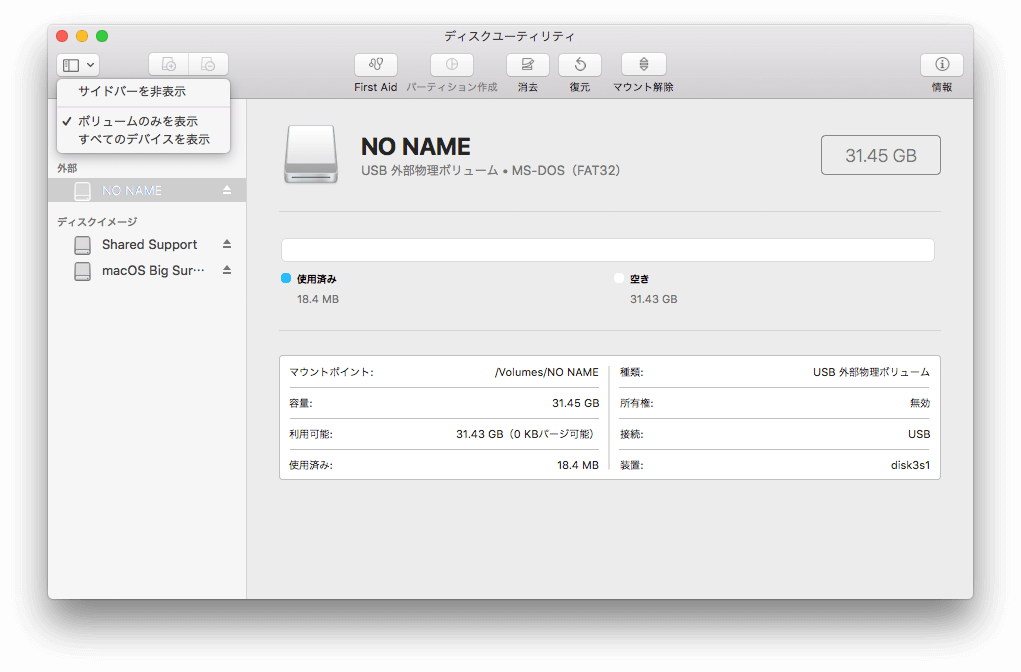
USBメモリが選択出来たら「消去」を選択します。

「名前」欄は任意の物で大丈夫ですが、後ほど使いますので控えておきましょう。ここでは「OSInstaller」という名前にしました。「フォーマット」形式は「Mac OS拡張 (ジャーナリング)」を選択し、「方式」は「GUIDパーティションマップ」を選択します。この3つの設定ができたら「消去」を押します。

この作業まで完了したら、いよいよインストールメディアを作成します。
下記のコードをターミナルに入力したら実行します。この時、先ほどの「名前」を「OSInstaller」と指定した方はそのまま利用できるはずです。「OSInstaller」以外に指定した方は、下記のコードの「OSInstaller」を書き換えましょう。
sudo /Applications/Install\ macOS\ Big\ Sur.app/Contents/Resources/createinstallmedia --volume /Volumes/OSInstallerMacのパスワードを求められますので、入力しEnterキーを押します。

途中で、
To continue we need to erase the volume at /Volumes/OSInstaller.
If you wish to continue type (Y) then press return: (続行するには、/ Volumes / OSInstallerのボリュームを消去する必要があります。
続行する場合は(Y)と入力し、Returnキーを押します:)と表示されますので、「Y」と入力し、「Enter (return)キー」を押します。
下記のように表示されたら作業完了です。
Install media now available at "/Volumes/Install macOS Big Sur"OpenCoreをUSBメモリにインストールする
無事にインストールメディアが完成したので、次にUSBメモリにOpenCore Legacy Patcherをインストールします。
OpenCore Legacy Patcher Releases よりOpenCore-Patcher.app.zipをダウンロードし、展開します。
OpenCore-Patcher.app が出現しますので、実行します。
実行すると下記のメニューが出てきます。それぞれの項目は数字で指定していきます。もしも、今作業してるMacではないMac向けにこのインストーラを作成している場合には、3番の「Change Model」からSMBIOSを指定してください。
1. Build OpenCore
2. Install OpenCore to USB/internal drive
3. Post-Install Volume Patch
3. Change Model
4. Patcher Settings
5. Credits
6. Quit次に、「Build OpenCore」を選択したいので、「1」と入力し、Enterキーを押します。
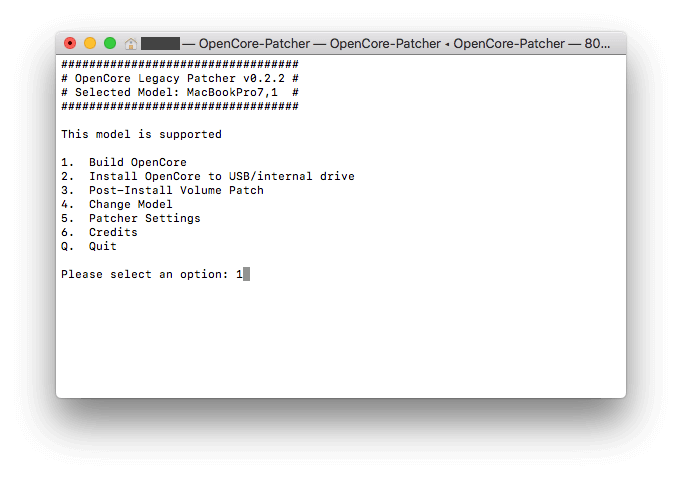
「Please [Enter] to go back.」と表示されたらEnterキーを押します。

次に「Install OpenCore to USB/internal drive」を選択したいので、「2」と入力し、Enterキーを押します。

インストール先のディスクを選択します。
ここではUSBメモリに書き込みたいので、「3」と入力しました。この数字は接続している機器や環境によって変わりますので、ご自身の環境に応じて変更してください。

EFI / FAT32パーティションを選択します。
ここでは、USBメモリのFTA32パーティションに書き込みたいので、「1」と入力しました。

Macのパスワードを求められますので入力しましょう。

「Press [Enter] to continue.」と表示されたらEnterキーを押しましょう。

お疲れさまでした。
ここまでで、インストールに必要な準備が整いました。
現環境のバックアップを見直して、次回、実際にBig Surをインストールしていきます。
では!
2023.01.15 記事内のリンクを更新しました。
2023.01.15 記事内のリンクを修正しました。(17件)
2023.01.15 記事のカテゴリーを「修理・カスタマイズ」から「Mac」へ変更しました。
2022.03.18 改訂版の記事を追加しました。
2021.11.08 arxitecton 様よりご連絡いただきました誤記について修正いたしました。arxitecton 様ありがとうございます。お詫びして訂正いたします。
2021.10.22 「macOS 10.12」の表記が「OS X 10.12」となっていた部分の修正とリンクを追加しました。
2021.10.11 「初代MacProにWindows 11をBIOS互換でインストールする」のリンクを追加しました。
2021.07.15 目次に「すでに報告されているトラブル」を追加しました。
2021.07.14 「OpenCore Legacy Patcherの対応機種」を追加しました。
2021.07.14 目次を追加しました。
2021.07.12 タイプミスの修正と次回記事のリンクを挿入しました。


