この記事ではOpenCore Legacy PatcherでmacOS Montereyをインストールした際に、Wi-FiやBluetoothが使用できなくなってしまった際の解決方法について紹介いたします。
というのも、macOS Montereyでは複数のWi-FiモジュールやBluetoothモジュールのサポートが削除された影響で、macOS Big SurまではWi-FiやBluetoothが利用できていたMacでも、機種によってはmacOS MontereyをインストールしたタイミングでWi-FiやBluetoothが利用できなくなってしまうのです。
ちなみにこの記事は「OpenCore Legacy PatcherでWi-Fiが使えなくなった際の対処方法」の改訂版です。
なお、OpenCore Legacy PatcherでmacOS をインストールする方法は次の投稿をご覧ください。
- macOS MontereyがサポートされないMacにOpenCore Legacy Patcherを使用してインストールする【1/3】(改訂版)
- macOS MontereyがサポートされないMacにOpenCore Legacy Patcherを使用してインストールする【2/3】
- macOS MontereyがサポートされないMacにOpenCore Legacy Patcherを使用してインストールする【3/3】
目次
Wi-Fiが使えなくなる原因と影響を受けるMac
前述のとおり、macOS Montereyでは複数のWi-FiモジュールやBluetoothモジュールのサポートが削除されたために、多数のMacでWi-FiやBluetoothにトラブルが生じます。
ひとまずはOpenCore Legacy Patcher v0.2.5 以上に組み込まれたボリュームパッチをインストールすることで、再度使用可能になります。
macOS MontereyからWi-Fiが利用できなくなったMacのリスト
この影響を受けるであろう、Macのリストは下記のとおりです。
- iMac (Mid 2011): iMac12,x 以前
- Mac mini (Late 2009): Macmini3,1 以前
- Mac Pro (Mid 2010): MacPro5,1 以前
- Mac Pro Server (Mid 2010): MacPro5,1 以前
- MacBook (Early 2009): MacBook5,2 以前
- MacBook Air (Mid 2009): MacBookAir2,1 以前
- MacBook Pro (13-inch, Mid 2010): MacBookPro7,1 以前
これって、なかなか多くないですか?
macOS MontereyからBluetoothが利用できなくなったMacのリスト
- iMac (Mid 2011): iMac12,x 以前
- Mac mini (Mid 2011): Macmini5,1 以前
- Mac Pro (Mid 2010): MacPro5,1 以前
- Mac Pro Server (Mid 2010): MacPro5,1 以前
- MacBook (Mid 2010): MacBook7,1 以前
- MacBook Air (Mid 2011): MacBookAir4,1 以前
- MacBook Pro (13-inch, Late 2011): MacBookPro8,1 以前
とても広いモデルでBluetoothが利用できなくなります。
Wi-FiやBluetoothが利用できなくなった際の解決策
この問題を解決するには、ボリュームパッチのインストールが必要です。
ただし通常のGUI版やTUI版では、OpenCoreのビルドやボリュームパッチのインストールの際にはその都度インターネットを介して必要なデータをダウンロードしてきます。
そのため主な解決策としては
- LANケーブルを利用してインターネットに接続してボリュームパッチのインストールする
- オフライン版のOpenCore Legacy Patcherを用意してボリュームパッチのインストールする
の2つが挙げられます。
とりあえずLANケーブルをMacにつないで、OpenCore Legacy PatcherをダウンロードしてボリュームパッチのインストールをしてしまえばWi-Fiが利用できるようになります。
もし、LANケーブルが利用できない場合には別のMacやパソコンでオフラインバリエントのOpenCore Legacy PatcherをダウンロードしてWi-Fiが利用できなくなったMacにコピーしてください。
OpenCore Legacy Patcher v0.4.0以降ではGUI版のオフラインバリエントも公開されています。
オフライン版のOpenCore Legacy Patcherをダウンロードする方法
OpenCore Legacy Patcher Releasesを開きます。Assetsにある「OpenCore-Patcher-GUI.app.zip」をクリックし、ダウンロードします。
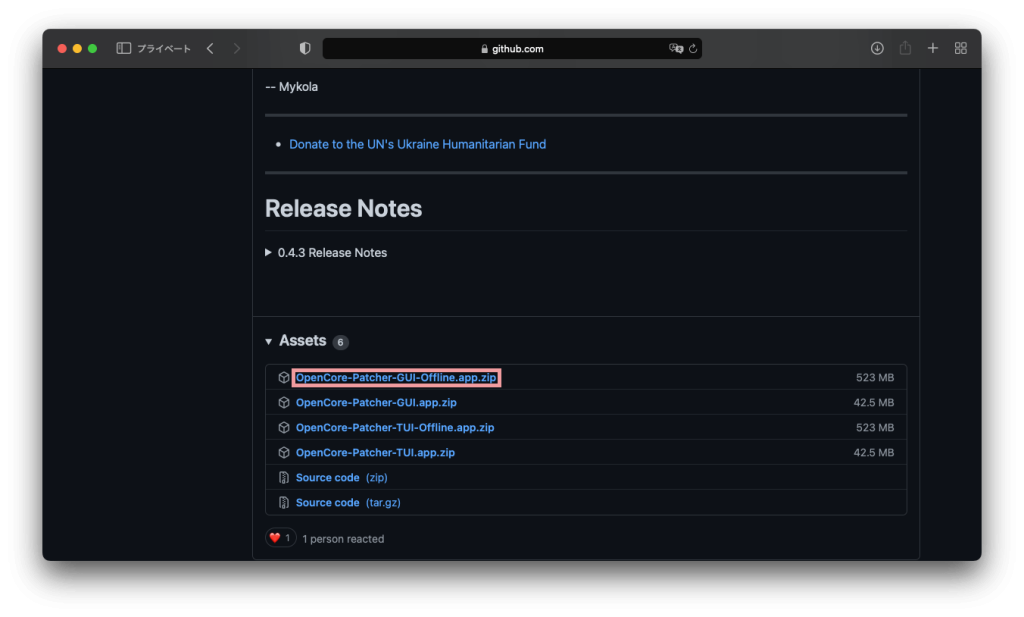
▼ もしも、ダウンロードする際に許可を求められたら「許可」をクリックします。

ボリュームパッチのインストール方法
この操作は通常のOpenCore Legacy Patcherの操作と変わりません。
ここではGUI版のOpenCore Legacy Patcherの操作を紹介します。
TUI版をご利用の方は、ぜひこちらの記事をご覧ください!
まずは、OpenCore-Patcher.app を立ち上げます。
OpenCore Legacy Patcherのメインメニューが立ち上がったら「Post Install Root Patch」をクリックします。

Post-Install Menuに画面が遷移したら「Start Root Patching」をクリックします。

「続行するにはOpenCoreLegacyPatcherを管理者として再起動する必要があります。」という旨のポップアップが表示されます。
「Yes」をクリックして続行します。

Macのパスワードを入力して、「OK」をクリックします。

裏では15秒のカウントダウンが行われています。
このカウントが0になると、一度OpenCore Legacy Patcherは閉じて、再び立ち上がります。
(このウィンドウは閉じてしまっても自動的にOCLPが立ち上がります。)

メインメニューが立ち上がったら「Post Install Root Patch」をクリックします。

Post-Install Menuに画面が遷移したら、再び「Start Root Patching」をクリックします。

▼ するとパッチのインストールが始まります。
途中で「- Rebuilding Kernel Cache (This may take some time)」で止まりますがしばらく待ちます。

「Please reboot the machine for patches to take effect」と表示されたら完了です。
一度お使いのMacを再起動して効果を実感してください!

再起動すると、メニューバーにあるWi-FiのアイコンをクリックすればSSIDが表示されると思います。
もしも、この時に接続したいSSID(Wi-Fiの名前)をクリックしても接続ができないときには、次の章もお試しください。

ボリュームパッチをインストールしたのにWi-Fiに接続できないときは
ボリュームパッチをインストールしたことでメニューバーにあるWi-FiのアイコンをクリックするとSSIDは表示されるようになったかと思います。ただ、いざ接続したいSSID(ネットワーク名)をクリックしても変化がない場合には、別の方法でWi-Fiと接続する必要があります。
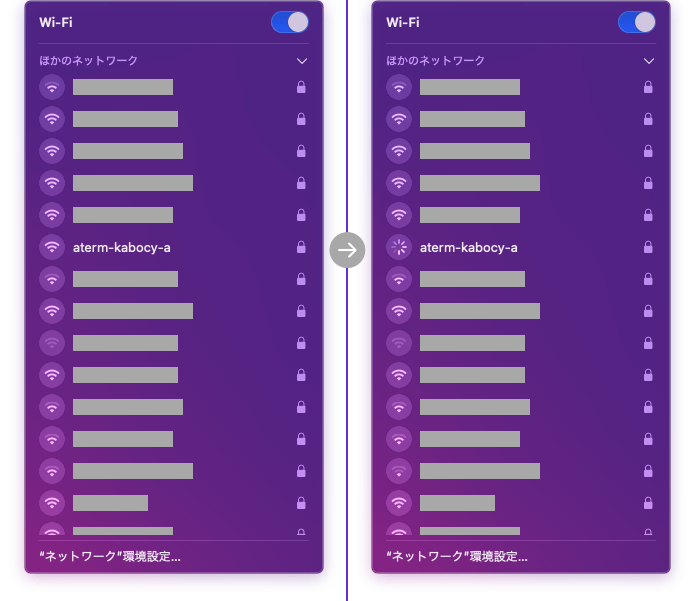
メニューバーから接続する方法
メニューバーのステータスメニューにあるWi-Fiのマークをクリックし、SSIDの一覧を表示させます。

SSIDの一覧の最後まで表示させると、「その他…」という項目がありますのでクリックします。

ここで、「ネットワーク名」には接続したいSSID(ネットワーク名)を入力し、「パスワード」にはWi-Fiのパスワード(セキュリティキーやKey)などを入力します。「セキュリティ」には接続先で設定しているセキュリティプロトコルを選択します。
完了したら「接続」をクリックします。

これで、無事にWiFiに接続できたと思います。
お疲れ様でした!

システム環境設定から接続設定をする方法
Dockにある「システム環境設定」アイコンまたはメニューバーにあるAppleメニューから「システム環境設定…」をクリックし、「システム環境設定」を立ち上げ、「ネットワーク」をクリックします。

画面が遷移し操作可能になったら「詳細…」というボタンをクリックします。

次に「+」とあるボタンをクリックします。

ここで、「ネットワーク名」には接続したいSSID(ネットワーク名)を入力し、「パスワード」にはWi-Fiのパスワード(セキュリティキーやKey)などを入力します。「セキュリティ」には接続先で設定しているセキュリティプロトコルを選択します。
完了したら「OK」をクリックします。

設定に間違いがなければ、「OK」をクリックします。

「適用」というボタンをクリックし、「システム環境設定」を閉じます。

これでWi-Fiに接続できたと思います。
お疲れ様でした!

あらかじめ対策しておくのなら
▲ macOS Montereyをインストールした直後にWi-FiやBluetoothが使用できなくなる可能性のあるモデルを確認する
残念ながら対策らしい対策はありません。
しかし、作業をスムーズに進めるために準備できることはあります。
とにかく、ボリュームパッチさえインストールしてしまえばこの問題は解決するので…
- LANケーブルを利用してインターネットに接続する
- 事前にオフライン版のOpenCore Legacy Patcherを用意しておく
このうち、「事前にオフライン版のOpenCore Legacy Patcherを用意しておく」というのを紹介します。
OpenCore Legacy Patcherでは通常のGUI版とTUI版の他、インターネットが利用できない状況でも使用できるオフラインバリエントが用意されています。特に、0.4.0以降ではGUI版でもオフラインバリエントが用意されていますので、オフライン環境下でもマウス操作で簡単にOpenCore Legacy Patcherを利用できるようになりました。
オフラインバリエントは通常のGUIやTUIと異なりファイルサイズが大きいですが、予めインストールメディアやその他のUSBメモリなどにコピーしておくと、macOS Montereyをインストールした際にインターネットに接続することができなくとも、ボリュームパッチの導入が行えます。
▲ オフラインバリエントのOpenCore Legacy Patcherをダウンロードする方法

ちなみにOpenCore Legacy Patcherを使用する際に生じるトラブルとその解決策はこちらの記事にまとめております。
補足(通常版のOpenCore Legacy Patcherをオフラインで試してみる)
ちなみに、これはとてもどうでもよい話ですが、もしも通常版のGUIやTUIをオフラインで試すとどうなるでしょうか?
その疑問にお応えします!
まずはOpenCore Legacy Patcher v0.4.3のGUI版から。
「Network Error」とありますね。導入できません。

次にOpenCore Legacy Patcher v0.3.3のGUI版。
こちらは末尾に「Done! Operation completed successfully.」と出力され、一見処理が完了してそうですが、「Could not establish Network Connection with provided link!」という記載があり、処理は失敗しています。

最後にOpenCore Legacy Patcher v0.3.3のTUI版です。
こちらも「Please grab the offline variant of OpenCore Legacy Patcher from Github:」と出力され、やはり処理に失敗しています。

いずれにしてもオフライン環境下ではオフラインバリエントのOpenCore Legacy Patcherを用意する必要がありそうですね。
まとめ
いかがでしたでしょうか?
macOS Big Surでは問題なくWi-FiやBluetoothが使えていても、macOS Montereyでは急にWi-Fiが使えなくなり、びっくりすることがあるかもしれません。
この記事で無事に解決できることを願っております。
とにかく決め手はボリュームパッチです。これさえ導入できれば解決します。
これからmacOS Montereyをインストールされるという方は、ぜひお守りとしてオフラインでも使用できるOpenCore Legacy PatcherをUSBメモリにコピーしておいて頂ければと思います。
なお、Wi-FiやBluetooth以外のトラブルなどはこちらの記事にまとめております。併せて是非ご覧ください。
最後まお読みいただきましてありがとうございます。
ぜひ、この記事を共有していただけると幸いです。
では、引き続き楽しいMacライフを!
2023.01.16 記事内のリンクを追加しました。
2023.01.16 記事内のリンクを修正しました。(7件)
2023.01.16 記事のカテゴリーを「修理・カスタマイズ」から「Mac」へ変更しました。

