こんにちは。
今回はPCにUbuntu Server 22.04 LTSをインストールする方法についてまとめました。
Ubuntu Desktopと違い、CUIでの操作になりますので、軽量な動作はもちろんLinuxでのサーバー構築の練習にぴったりです。
目次
- 用意するもの
- Ubuntu Serverをダウンロードする
- Ubuntu Serverのブータブルメディアから起動する
- Ubuntu Serverをインストールする
- Ubuntu Serverをアップデートする
- まとめ
用意するもの
- Ubuntu Serverのブータブルメディア
KIOXIA(キオクシア) 旧東芝メモリ USBフラッシュメモリ 32GB USB3.2 Gen1 日本製 国内正規品 Amazon.co.jp…
用意するのはインストール先のパソコンとUbuntu Serverのインストールメディアです。
Ubuntu ServerのイメージファイルをDVDなどに焼い作成しても良いですし、最近だとDVDなどが読み取れる光学ドライブが搭載されていないPCもありますので、4GB以上のUSBメモリをUbuntuのインストールメディアにしても良いと思います。
USBメモリをUbuntu Serverのインストールメディアにする方法についてはこちらの記事をご覧ください。
Ubuntu Serverをダウンロードする
Ubuntu Serverをダウンロードしていきます。
▼ こちらのページ (https://jp.ubuntu.com/)にアクセスし、「ダウンロード」をクリックします。
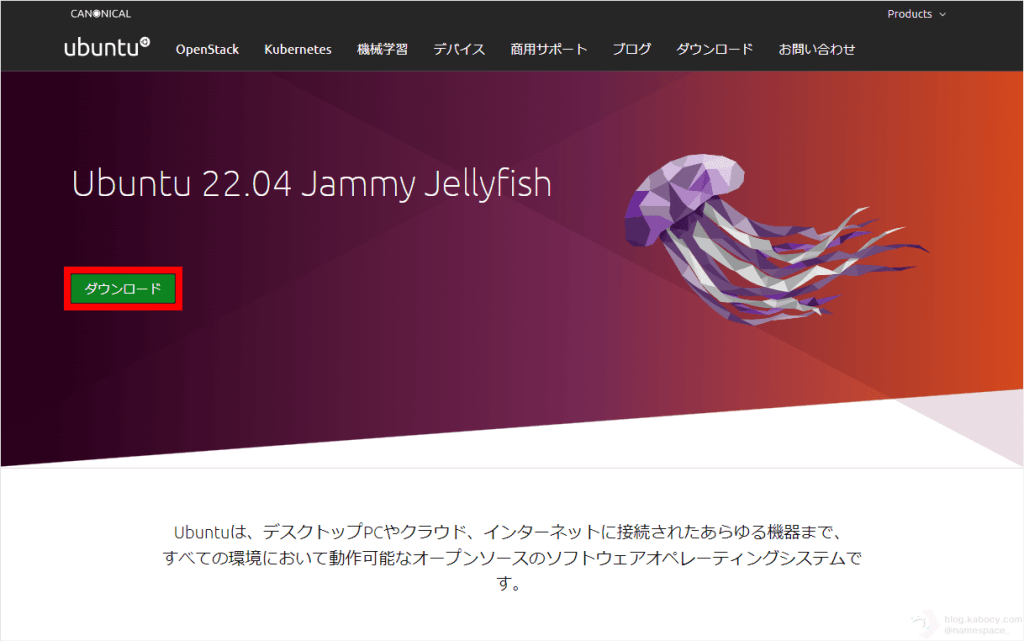
▼ ダウンロードページにアクセスしたら、ページを少し進んでいきます。
このページでは、「Ubuntu Desktop (ウブントゥ デスクトップ)」と「Ubuntu Server (ウブントゥ サーバー)」がダウンロードできます。
目的に応じてどちらかをダウンロードします。
| エディション | GUI | 主な利用層 |
| Ubuntu Desktop | あり | 一般ユーザー向け (WindowsやMacからの乗り換えの際にオススメ) |
| Ubuntu Server | なし | サーバ用途向け (CUI操作が前提のサーバ向け) |
※ この記事ではUbuntu Serverをダウンロードします。

▼ 「Ubuntu Server」まで進み、「ダウンロード」をクリックします。

▼ Ubuntu Serverのイメージファイルのダウンロードが始まります。
Ubuntu Server 22.04はファイルサイズが1.37GBと比較的小さいですが、それでも1GB超えのファイルであるため環境によっては時間が掛かる場合があります。

あとは、Ubuntu ServerのISOをDVDやUSBメモリに書き込み、Ubuntu Serverのインストールメディアを作成します。
Ubuntu Serverのブータブルメディアから起動する
では作成したUbuntu ServerのインストールメディアをPCに取り付け、ブータブルメディアから起動していきます。

PCの電源を消したら、BIOSで起動順序を変更するかBoot Menuを開いてUSBメモリまたはDVDから起動します。
| メーカー | BIOS/UEFI セットアップ | Boot Menu | 備考 |
| 東芝/dynabook | F2 | F12 | |
| 富士通 | F2 | F12 | 一部モデルでは「FUJITSU」ロゴが表示された状態で、Enterキーまたはマウスをクリックすると起動メニューが表示される |
| NEC | F2 | F12 | |
| VAIO | F2 / Delete | F11 | モデルによって異なる |
| Panasonic | F2 | – | Let’s noteはBIOSで起動順序を操作する |
| SHARP | F2 | – | |
| mouse | Delete / Esc | F7 / F11 / F12 | BIOSのベンダやPCのモデルにより異なる |
| Ausu | F2 | Esc / F8 | 一部モデルではNovo ボタン・ホールで簡単に起動メニューを表示できる |
| Lenovo | F1 / Enter | F12 | |
| HP | F10 | F9 | HPのUEFI(BIOS)はよくできている |
| DELL | F2 | F12 | |
| Microsoft | 音量↑ / F4 | 音量↓ / F3 | 音量ボタンがある場合には音量ボタンで操作する。音量ボタンがないモデルはF4とF3で。 |
| Apple | – | Option(alt) |
以上が主要メーカーのBIOS(UEFI)セットアップ、Boot Menuへの入り方です。
ただし、同じメーカーやシリーズでもPCのモデルによってキーが異なる場合があります。
▼ Boot MenuでUSBメモリ(またはDVDドライブ)を指定して起動します。

▼ BIOSで起動順位を変更した場合には、インストールが完了した時点で、起動順序を元に戻しましょう。

▼ Macをお使いの方は起動時に alt(option)キーを押し続けながら、Macを起動させます。
Apple Startup Utilityが立ち上がったら、「EFI Boot」と書いてあるアイコンを選択します。
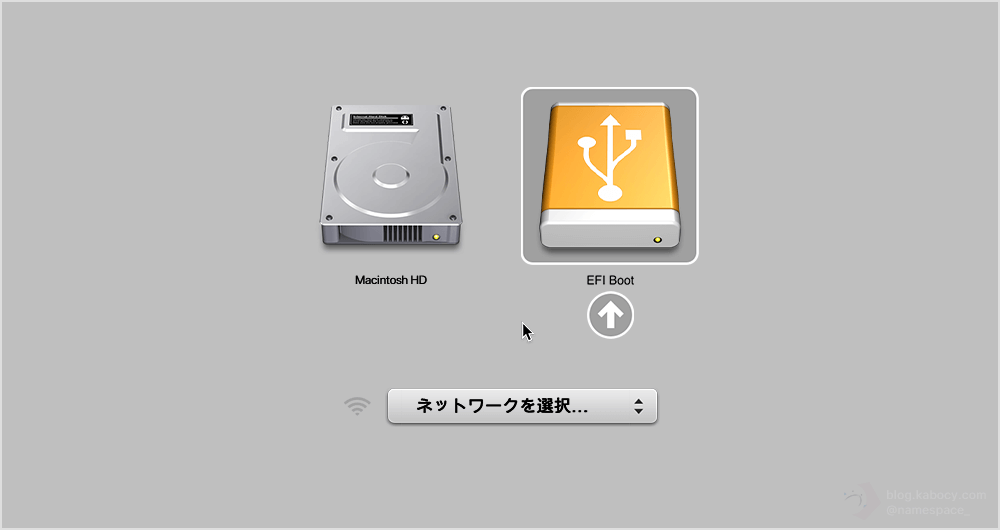
▼ 無事にUbuntu Serverのブータブルメディアから起動するとGRUBが立ち上がります。
ここで「Try or Install Ubuntu Server」を選択してEnterキーを押下します。

▼ Ubuntu Serverの起動が始まります。

Ubuntu Serverをインストールする
ではUbuntu Serverのインストールを行っていきます。
Ubuntu ServerはCUIで操作はすべてキーボードで行います。
選択位置はキーボードの矢印キー(↑↓)やTab キー、作業の確定やチェックを入れたり、解除するには、Enter キーやSpace キーを押下します。

なお、GUIのパーツでいうラジオボタンは(X)、チェックボックスは(*)で表されています。
▼ Ubuntu Serverが立ち上がったら、言語の選択画面が表示されます。
リストに日本語はないので、矢印キー↑ / ↓で「English」を選択し、Enter キーを押下します。

▼ キーボードレイアウトを選択します。
「Layout:」を選択し、Enter キーを押下します。

▼ キーボードのレイアウトが一覧で表示されますので日本語キーボードをお使いの方は、中から「Japanese」を選択しましょう。

▼ 「Layout:」と「Variant:」のそれぞれが、使用するキーボードのものになったことを確認します。

▼ キーボードのレイアウトが選択出来たら、「Done」を選択しEnter キーを押下します。

▼ この画面ではインストールの方法を選ぶことができます。
Ubuntu Serverが選択されていることを確認し、「Done」を選択しEnter キーを押下します。

▼ ネットワークの設定です。デフォルトではDHCPによって割り当てられてたIPアドレスが表示されています。

▼ ネットワークの設定が完了したら「Done」を選択し、Enter キーを押下します。

▼ プロキシの設定です。
プロキシサーバーを使用していない場合には空欄にしておきましょう。

▼ プロキシの設定が完了したら「Done」を選択し、Enter キーを押下します。

▼ 続いてUbuntuのアーカイブミラーの設定です。
最適なアドレスが入力されているはずなので、特別設定を変更する必要がない限り変更する必要はありません。

▼ 「Done」を選択し、Enter キーを押下します。

▼ Ubuntuのインストール先とパーティションの設定についてです。

▼ ストレージの選択が出来たら「Done」を選択し、Enter キーを押下します。

▼ パーティション構成の確認です。

▼ 問題がなければ「Done」選択し、Enter キーを押下します。

▼ 選択されたストレージはUbuntu Serverインストールのため削除されます。
データが失われる旨の確認が表示されます。

▼ 問題がなければ「Continue」を選択し、Enter キーを押下します。

▼ ユーザーの設定です。

▼ コンピュータの名前やユーザ名、パスワードなどを入力します。

▼ 必要な項目の入力が出来たら「Done」を選択し、Enter キーを押下します。

▼ OpenSSHの設定です。

▼ OpenSSHをインストールするには、「Install OpenSSH server」を選択し、スペースキーまたはEnter キーでチェック(X)を入れます。

▼ 必要な項目の入力が出来たら「Done」を選択し、Enter キーを押下します。

▼ Snapパッケージのインストールについてです。
Ubuntu Serverでよく使用されるソフトが表示されています。インストールする際には、インストールを希望する名前を選択し、スペースキーで選択しチェック(*)を入れます。

▼ パッケージの選択が出来たら「Done」を選択し、Enter キーを押下します。

▼ インストールが開始されます。
完了するまで暫く待ちます。

▼ インストールが完了すると、再起動を求められます。

▼ 「Reboot Now」を選択し、Enter キーを押下します。

▼ PCが再起動します。

▼ 「Please remove the installation medium, then press ENTER:」と表示されたら、インストールメディアをPCから取り外して、Enterキーを押下します。

▼ PCの再起動が完了すると、ログインプロンプトが表示されます。

▼ まずは先ほど作成したユーザー名を入力し、Enter キーを押下します。

▼ そして、先ほど設定したパスワードを入力します。

▼ ログインが完了しました。

Ubuntu Serverをアップデートする
Ubuntu Serverのインストールが完了したら、Ubuntu Serverのアップデートを行いましょう。
ログインをすると、「11 updates can be applied immdiately.」(11 のアップデートをすぐに適用できます。)などと表示されることがあります。

▼ 下記のコマンドを入力し、Enter キーを押下します。

sudo apt update▼ パスワードを求められたら入力します。

▼ 「13 packages can be upgraded.」(13 個のパッケージをアップグレードできます。)などと出力されたことを確認します。

▼ そして、次のコマンドを入力し、Enter キーを押下します。
sudo apt -y upgrade
▼ 処理が開始されます。
完了するまで暫く待ちます。

▼ Ubuntu Server 22.04には「needrestart」がインストールされています。
needrestartはライブラリーパッケージが更新されると該当するデーモンを検出して、再起動するかどうか確認してきます。

▼ 再起動が必要なデーモンについてはチェックが入っているので、「<Ok>」を選択し、Enter キーを押下します。

まとめ
お疲れ様でした!
いかがでしたでしょうか?
ここまでUbuntu Serverのインストール方法についてみてきました。
Linuxサーバを勉強されたい方はもちろん、そうでない方も人生に一回くらいは「Ubuntu Serverをインストールしたい」という衝動に駆られると思いますので、そんな時、この記事をご閲覧いただけたら嬉しく思います。
引き続き楽しいPCライフを!
では!
KIOXIA(キオクシア) 旧東芝メモリ USBフラッシュメモリ 32GB USB3.2 Gen1 日本製 国内正規品 Amazon.co.jp…
2023.01.16 記事内のリンクを追加しました。
2023.01.16 記事内のリンクを修正しました。
2023.01.16 記事のカテゴリーを「修理・カスタマイズ」から「Linux」へ変更しました。
2022.11.29 Etcherを使ってブータブルメディアを作成する方法の追記とタグの追加を行いました。
2022.08.29 アイキャッチ画像を追加しました。









